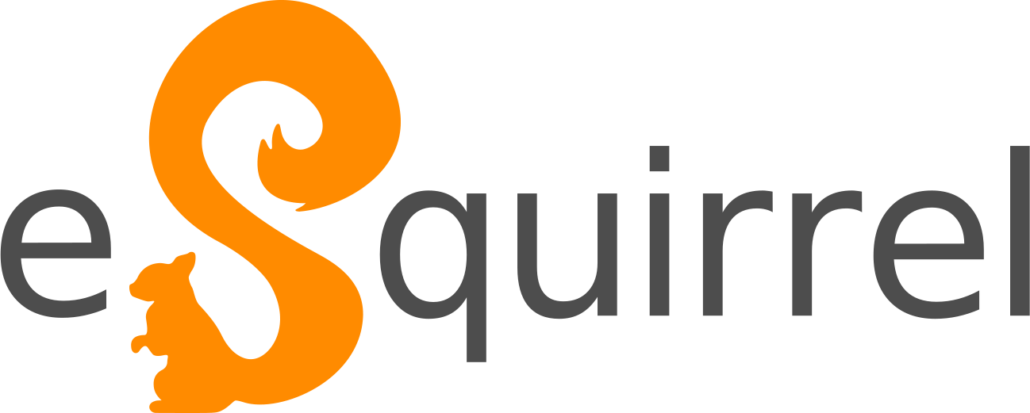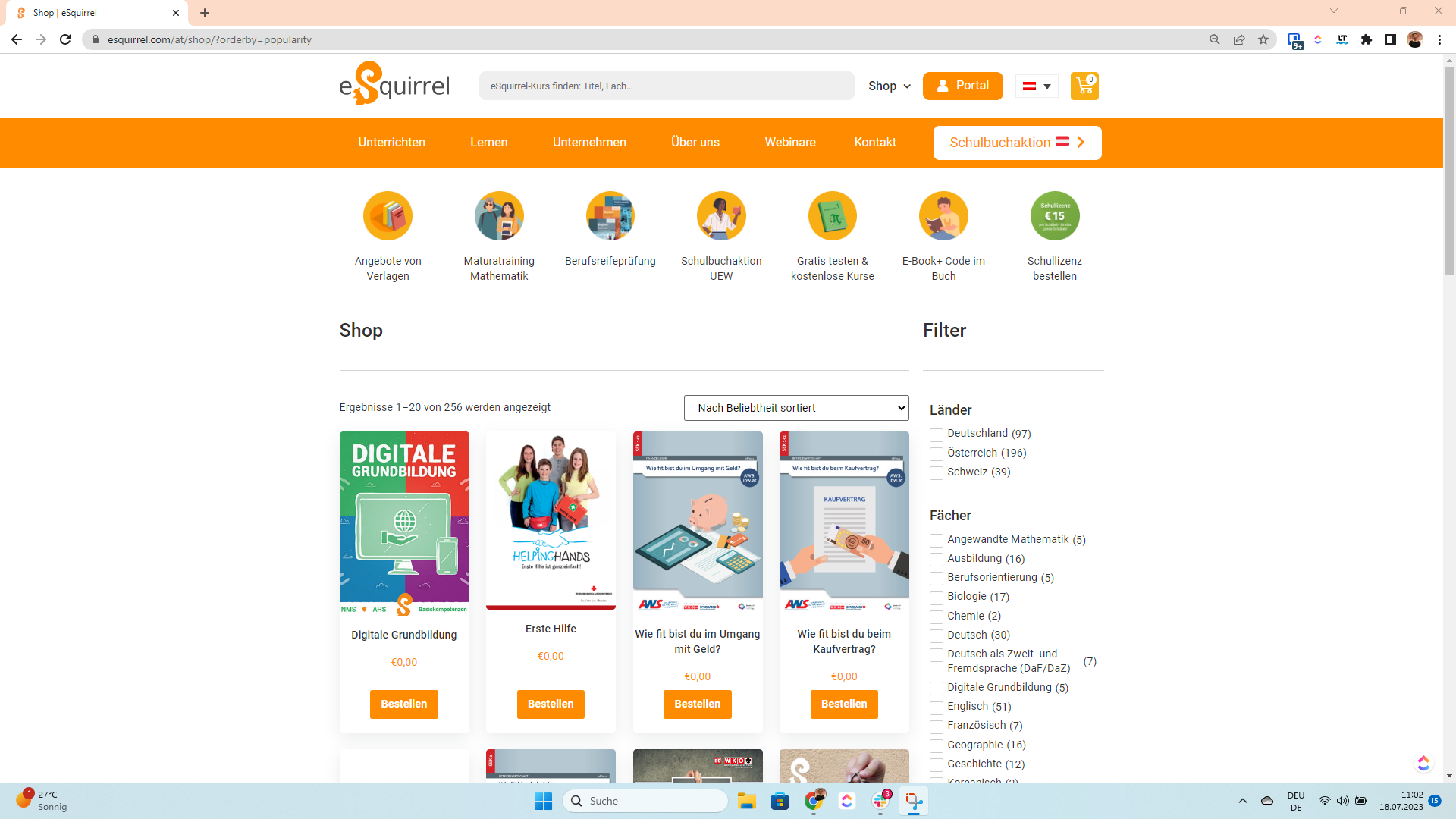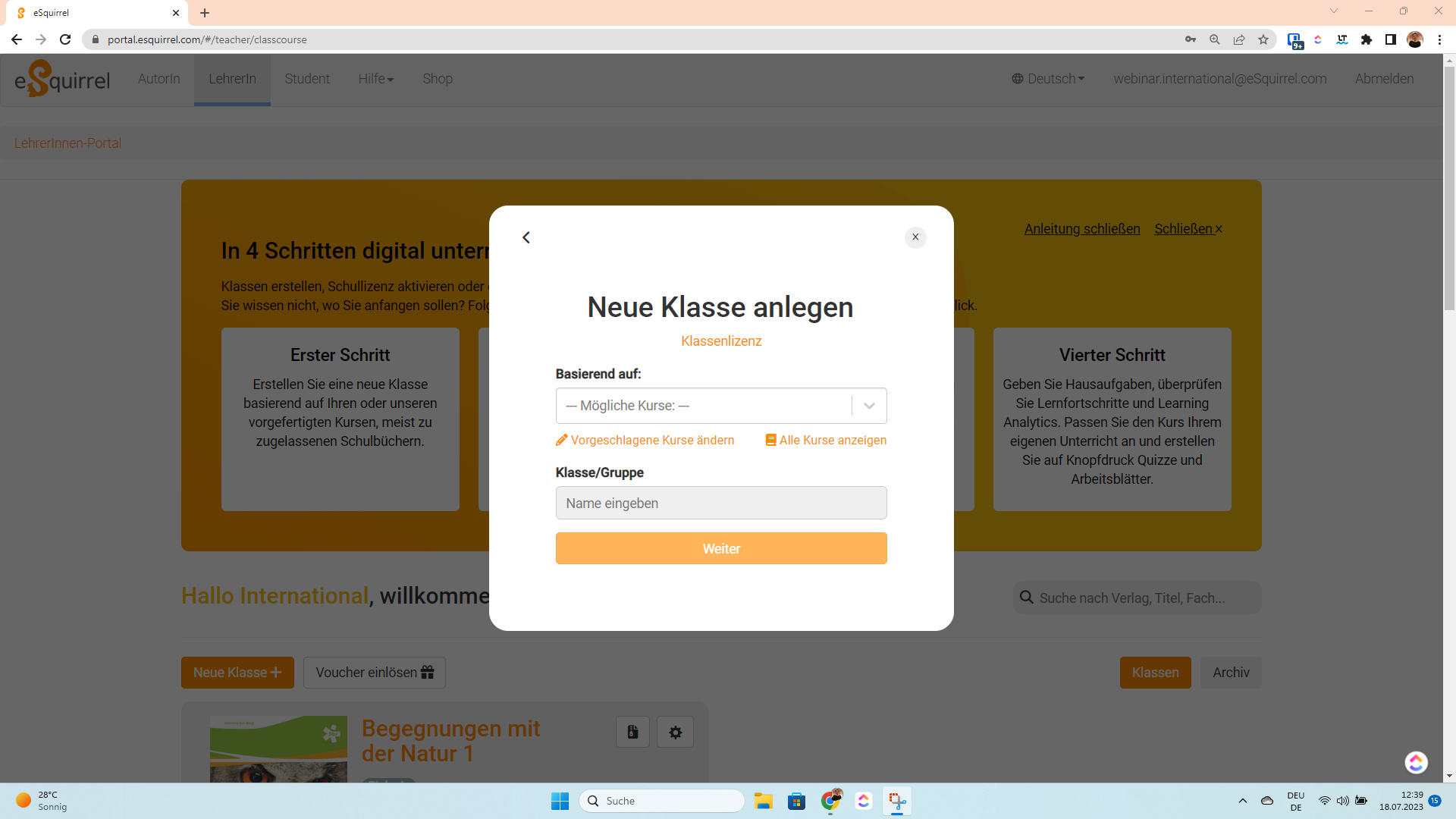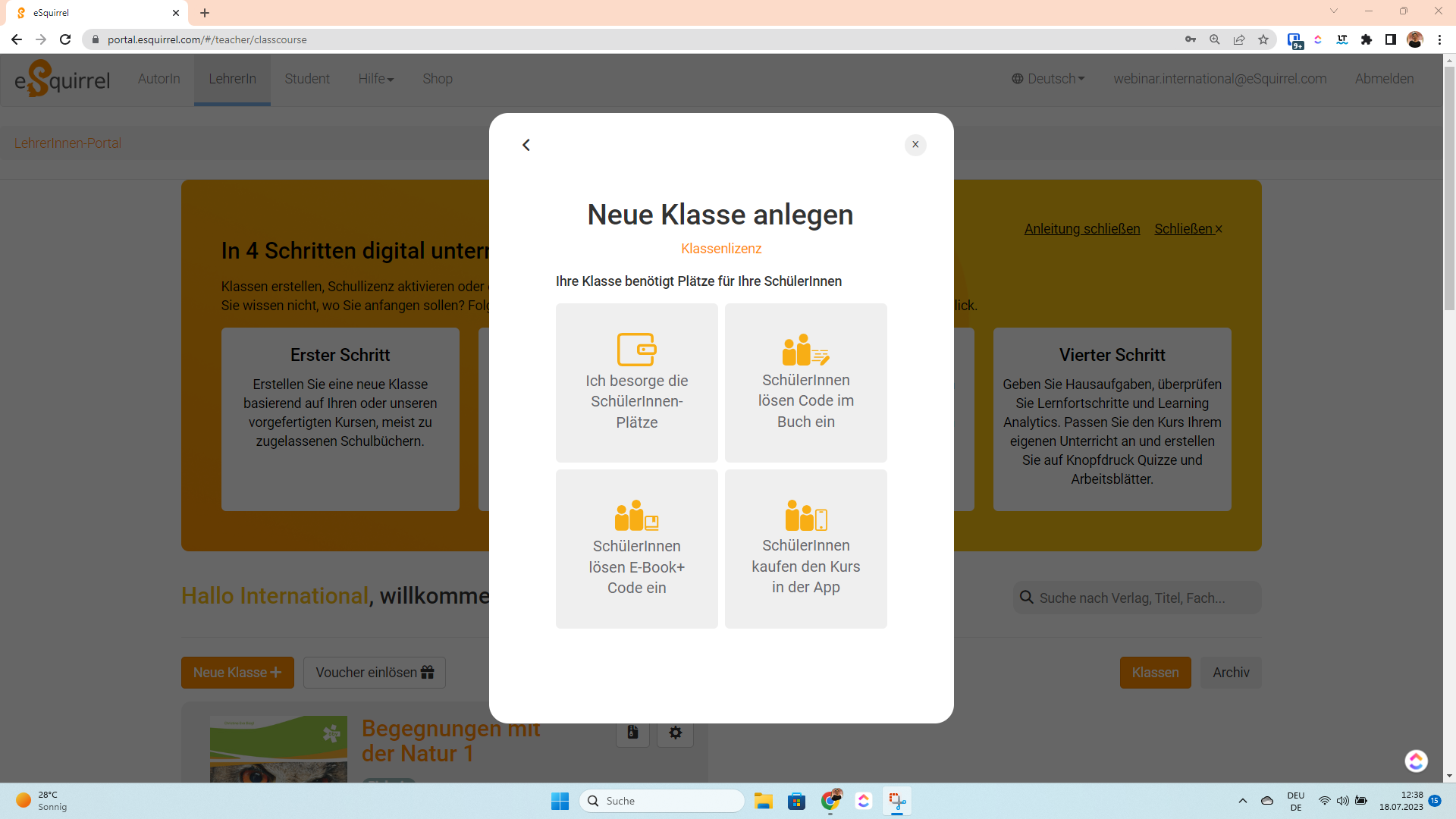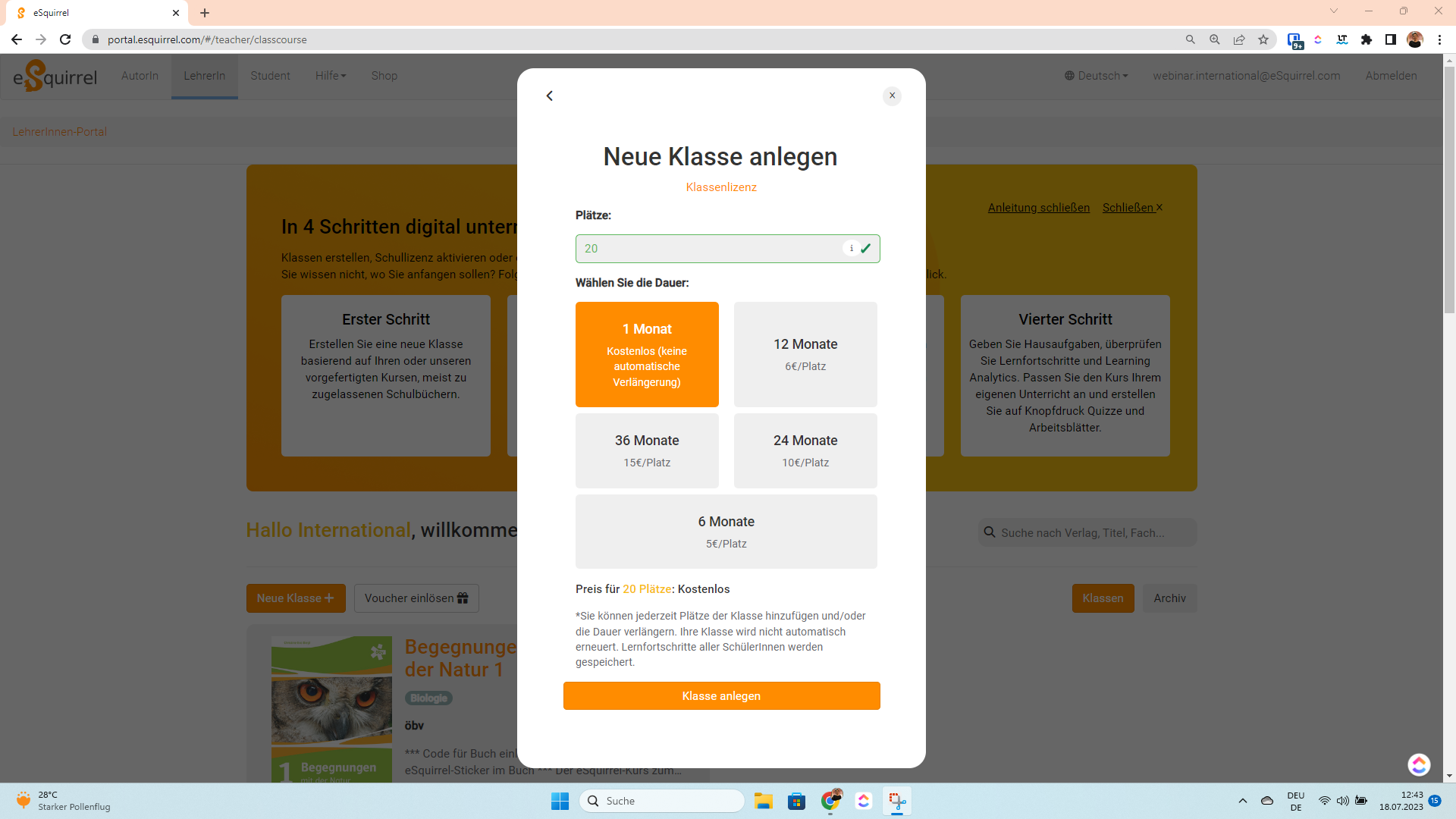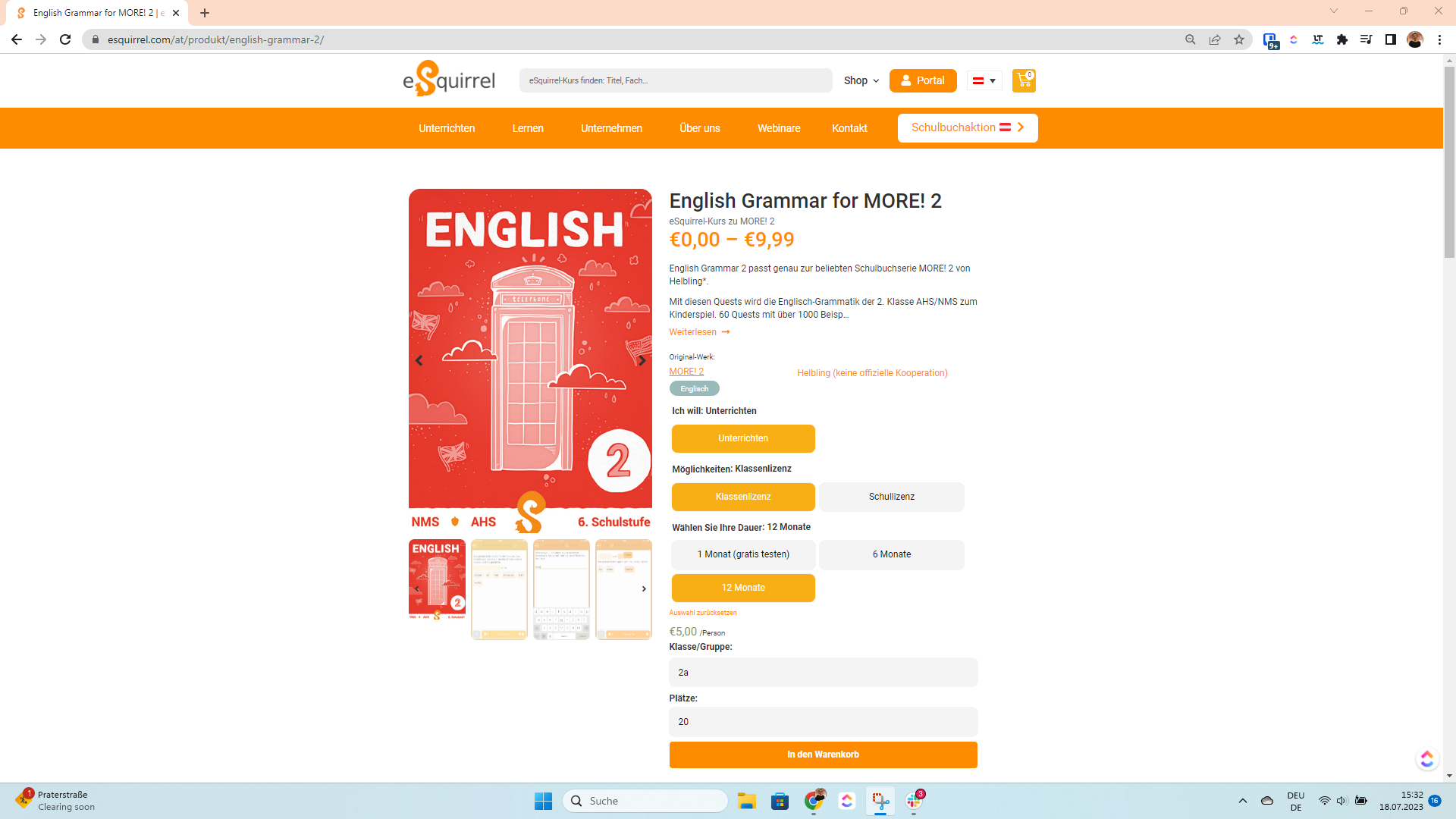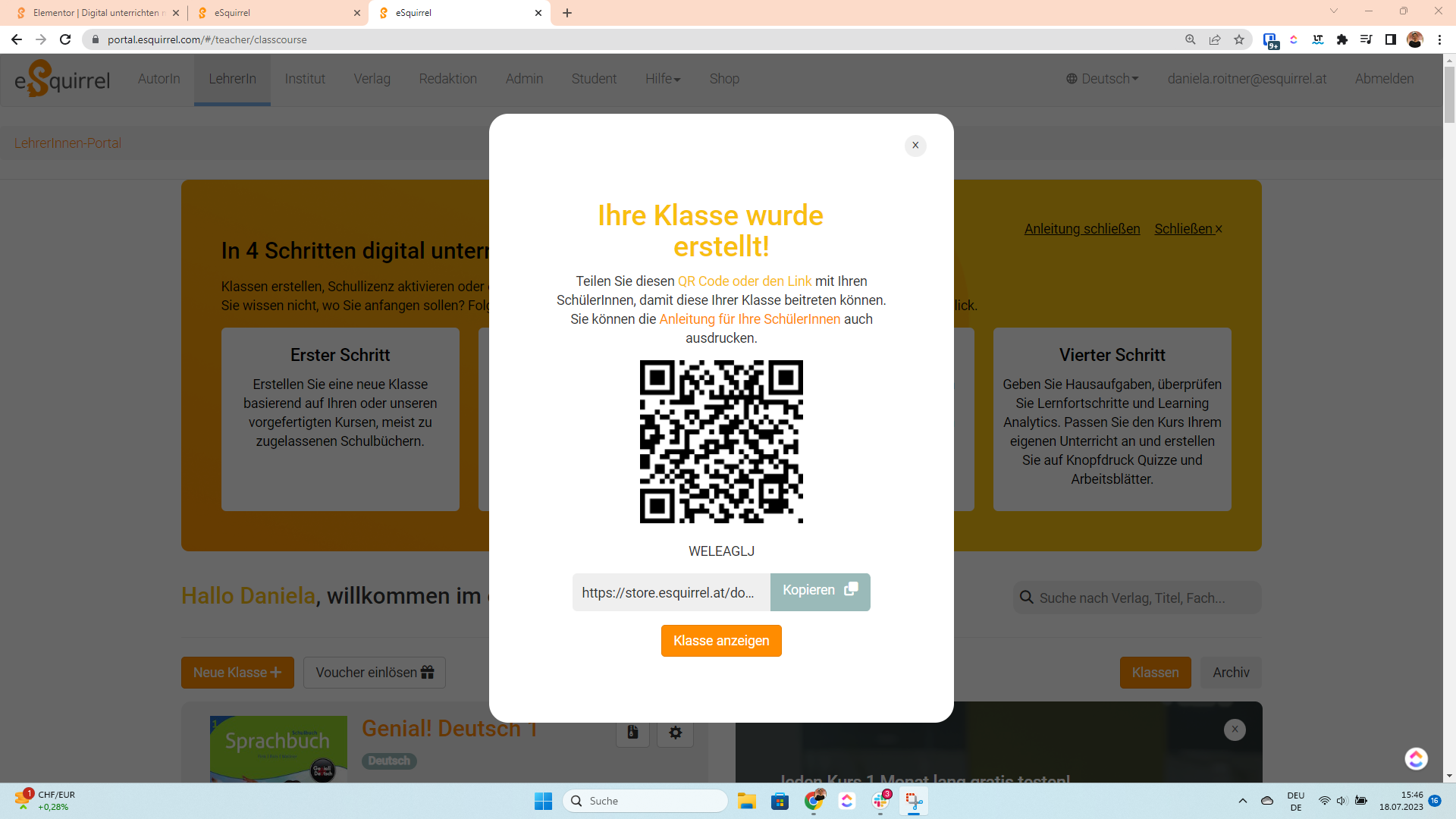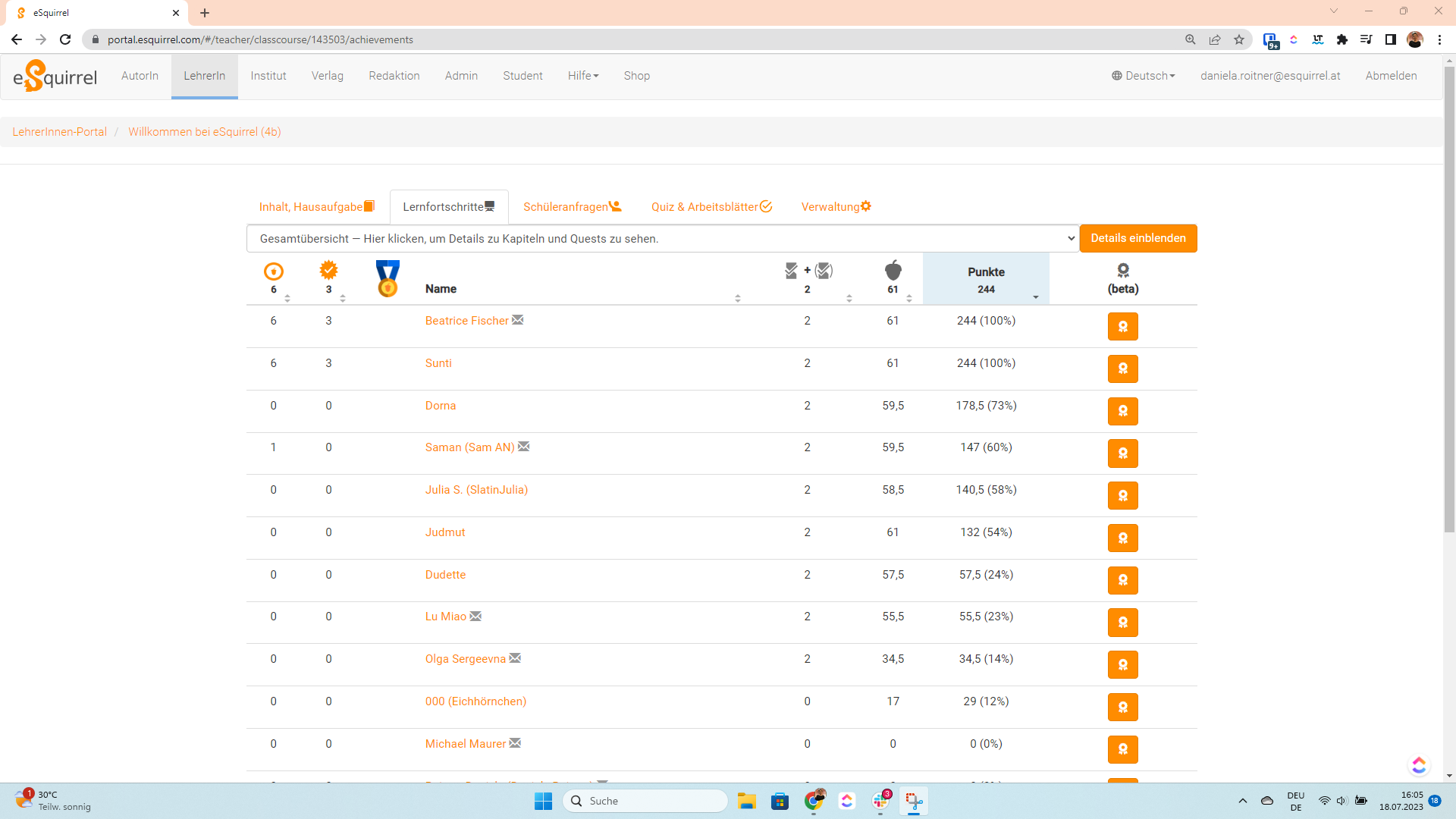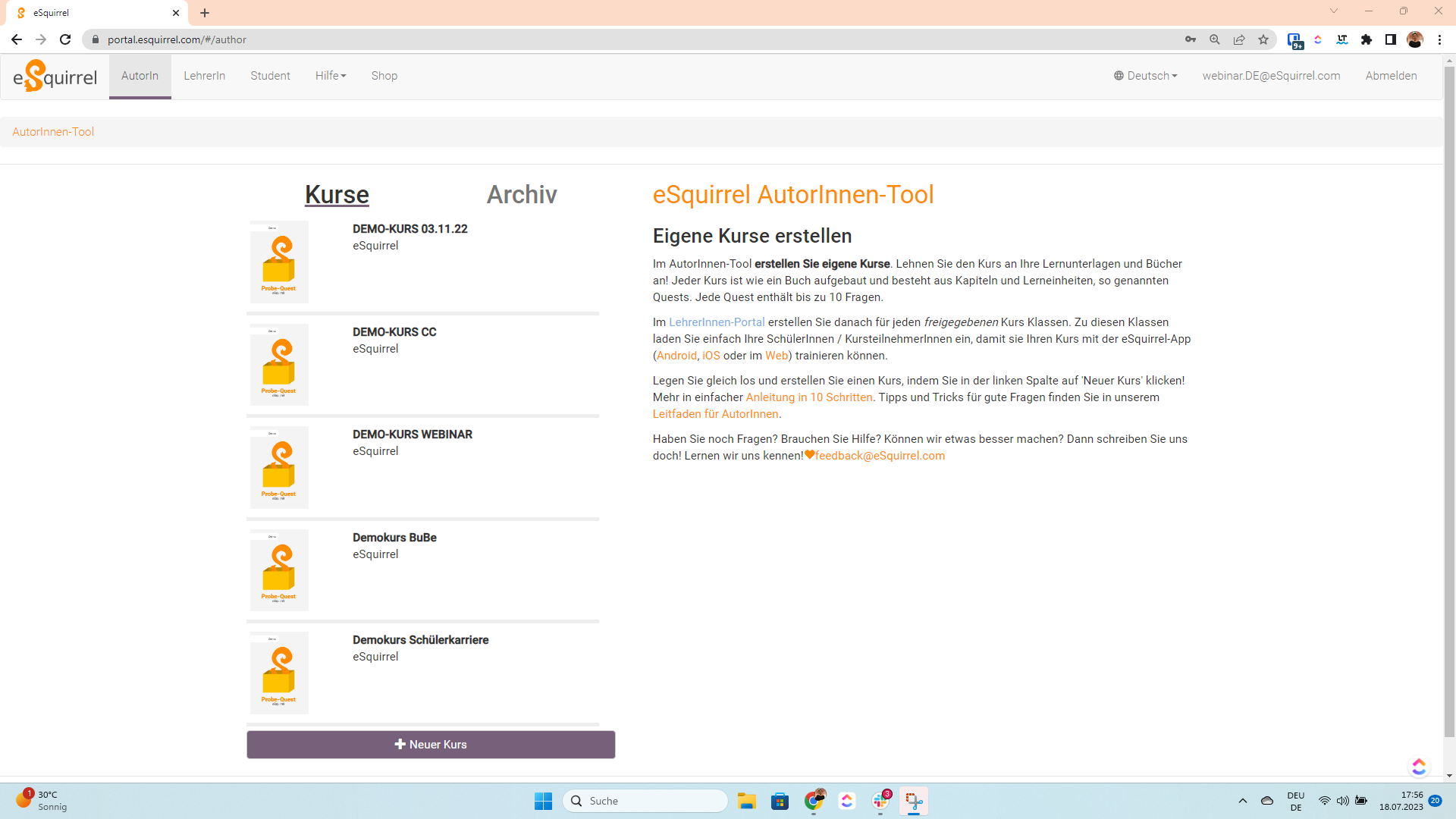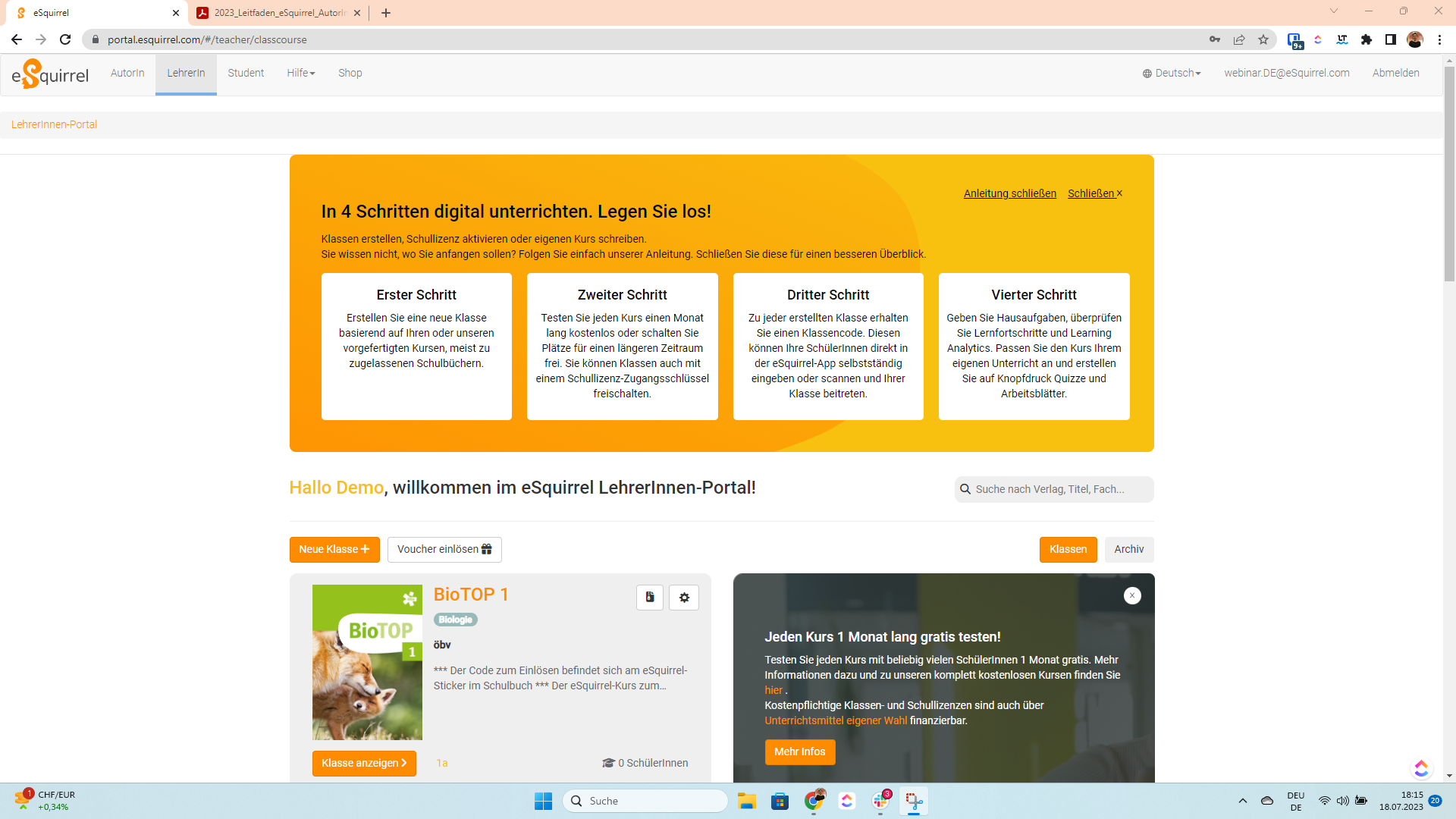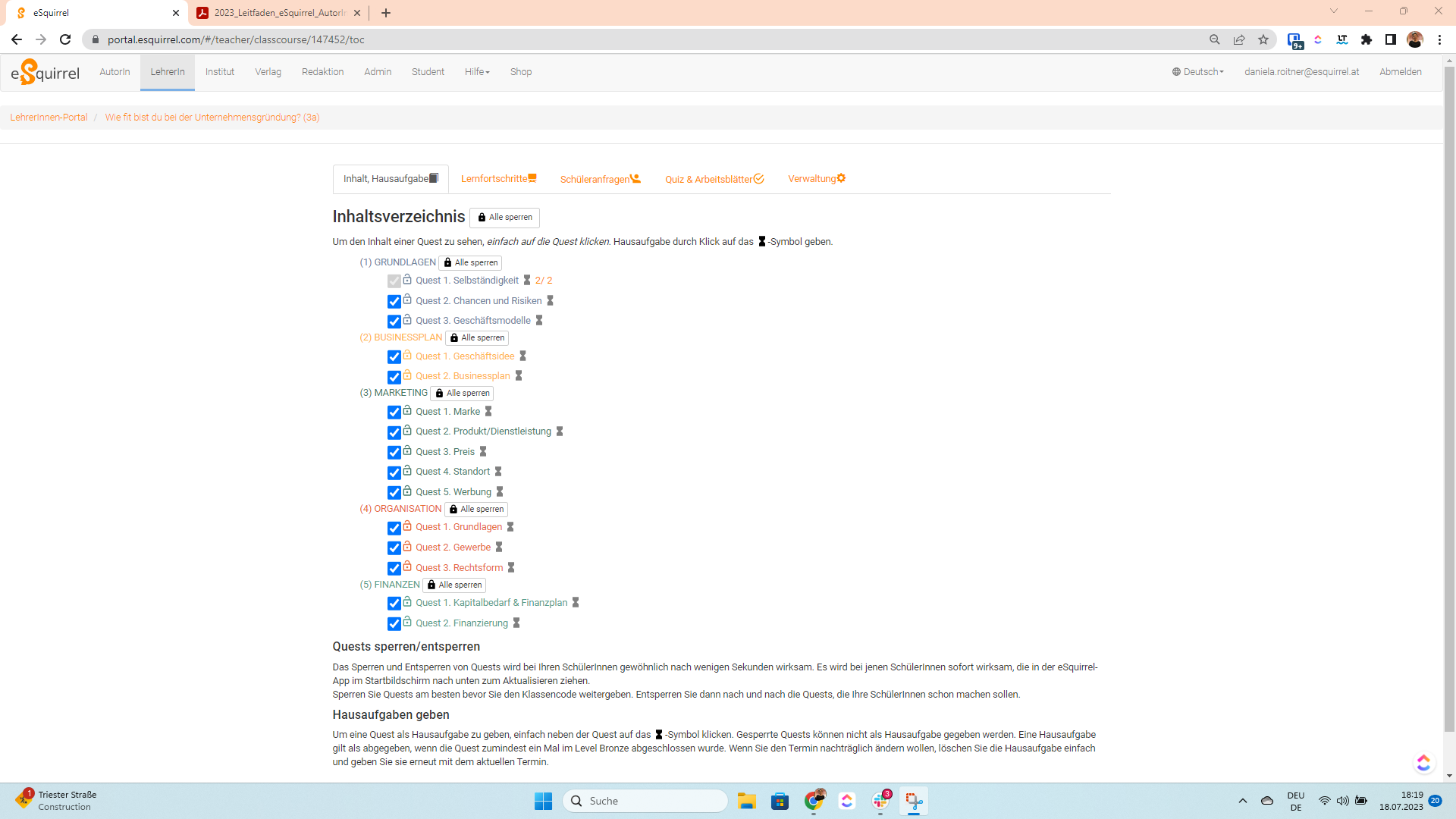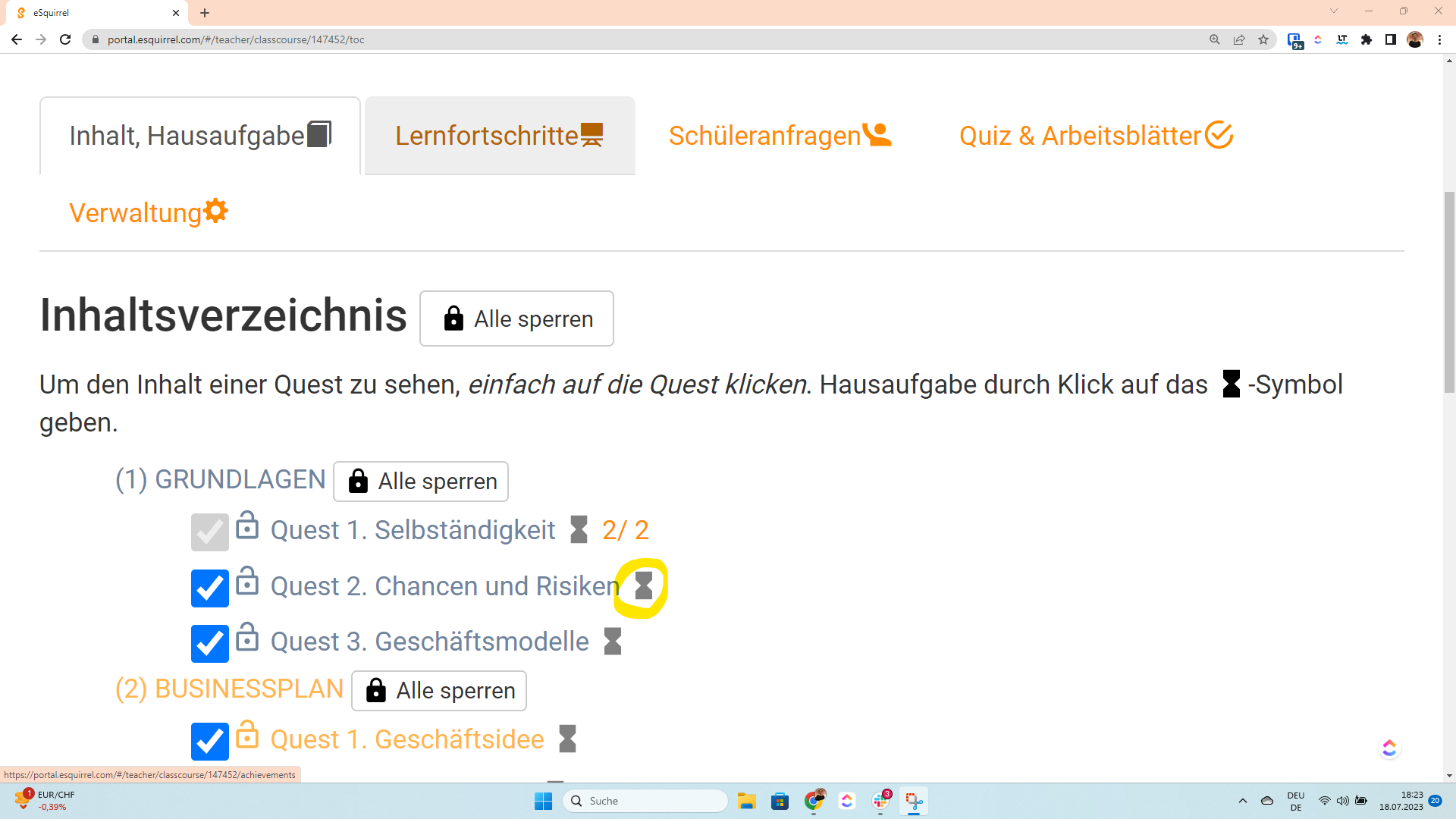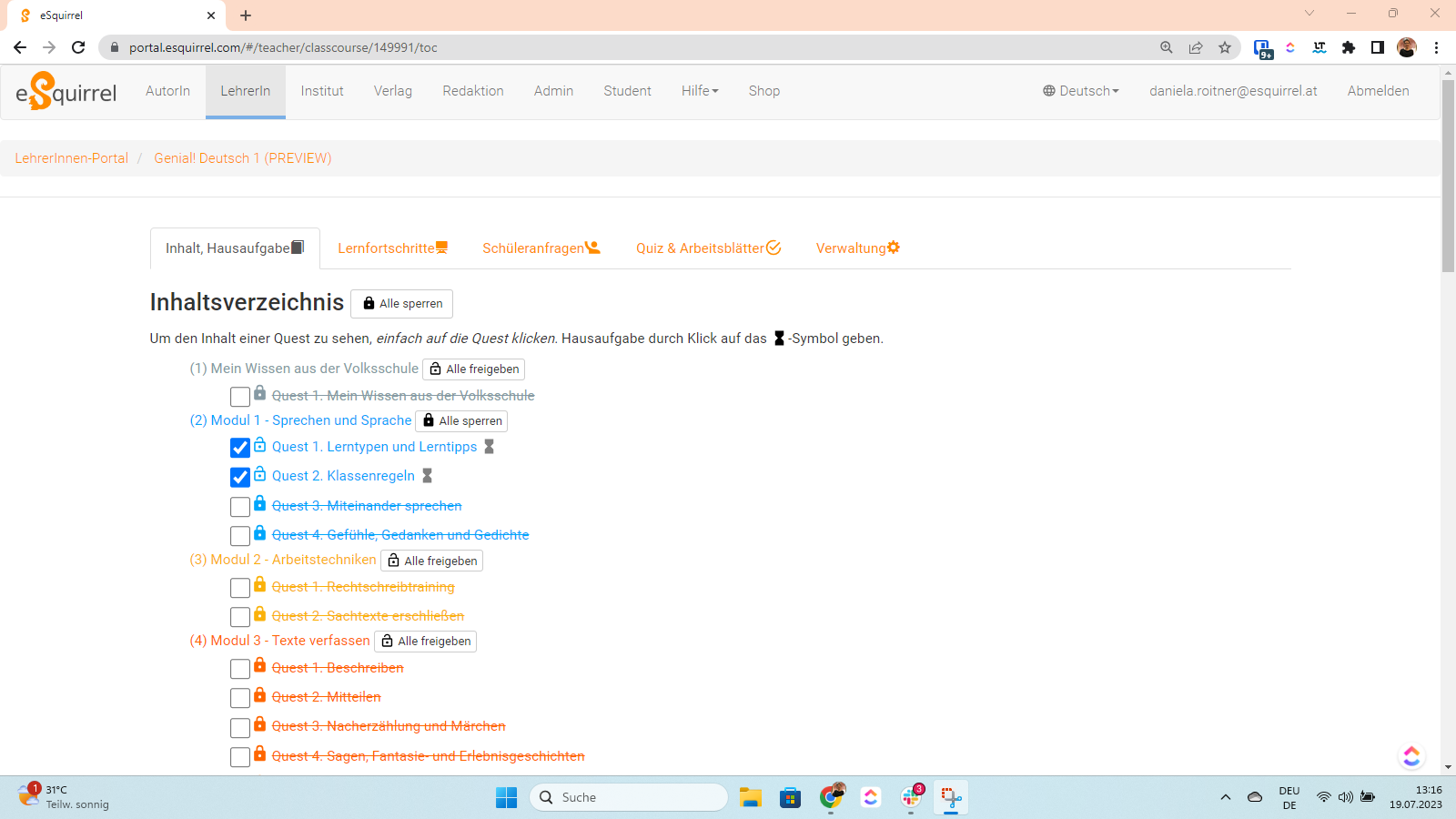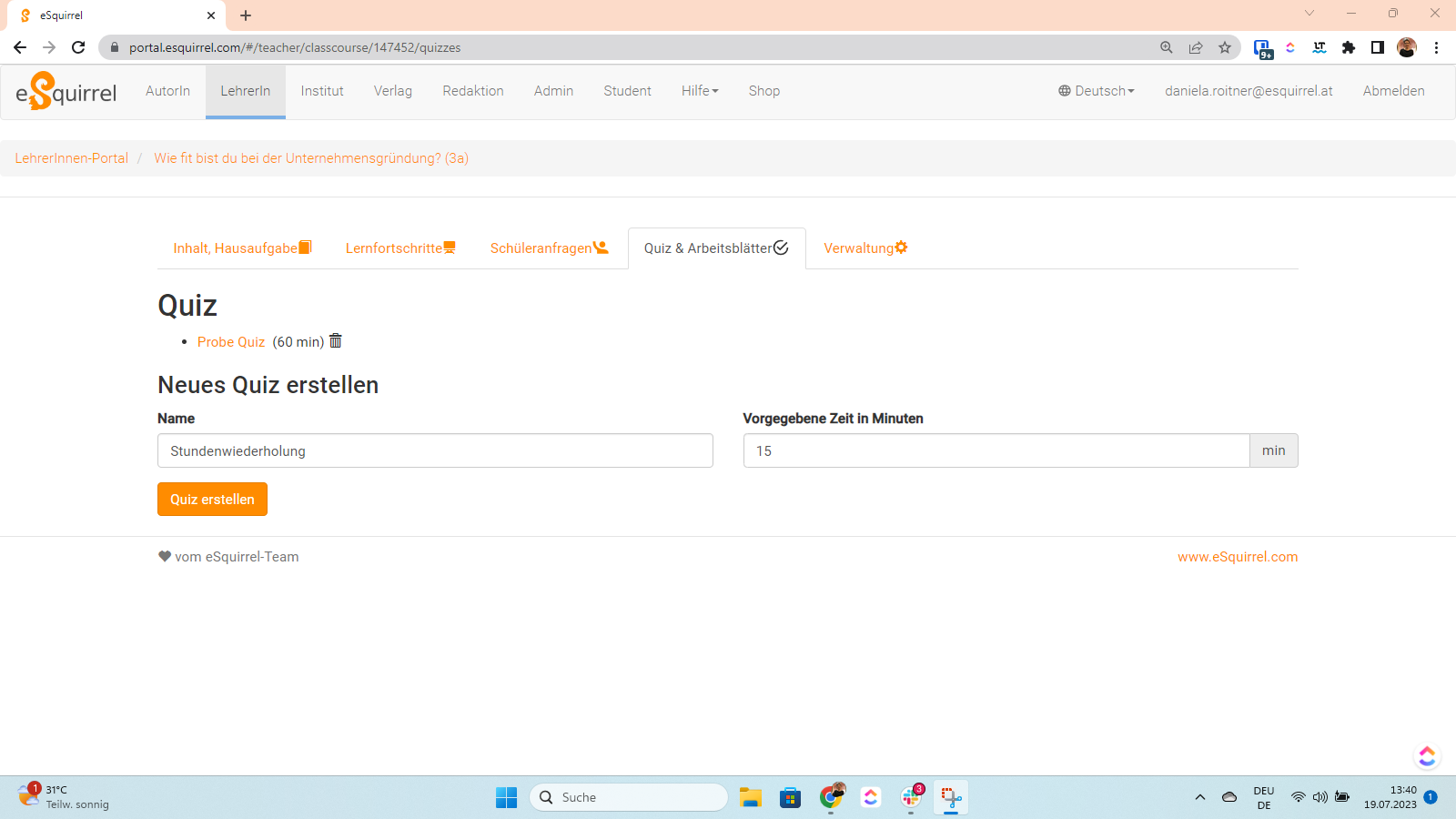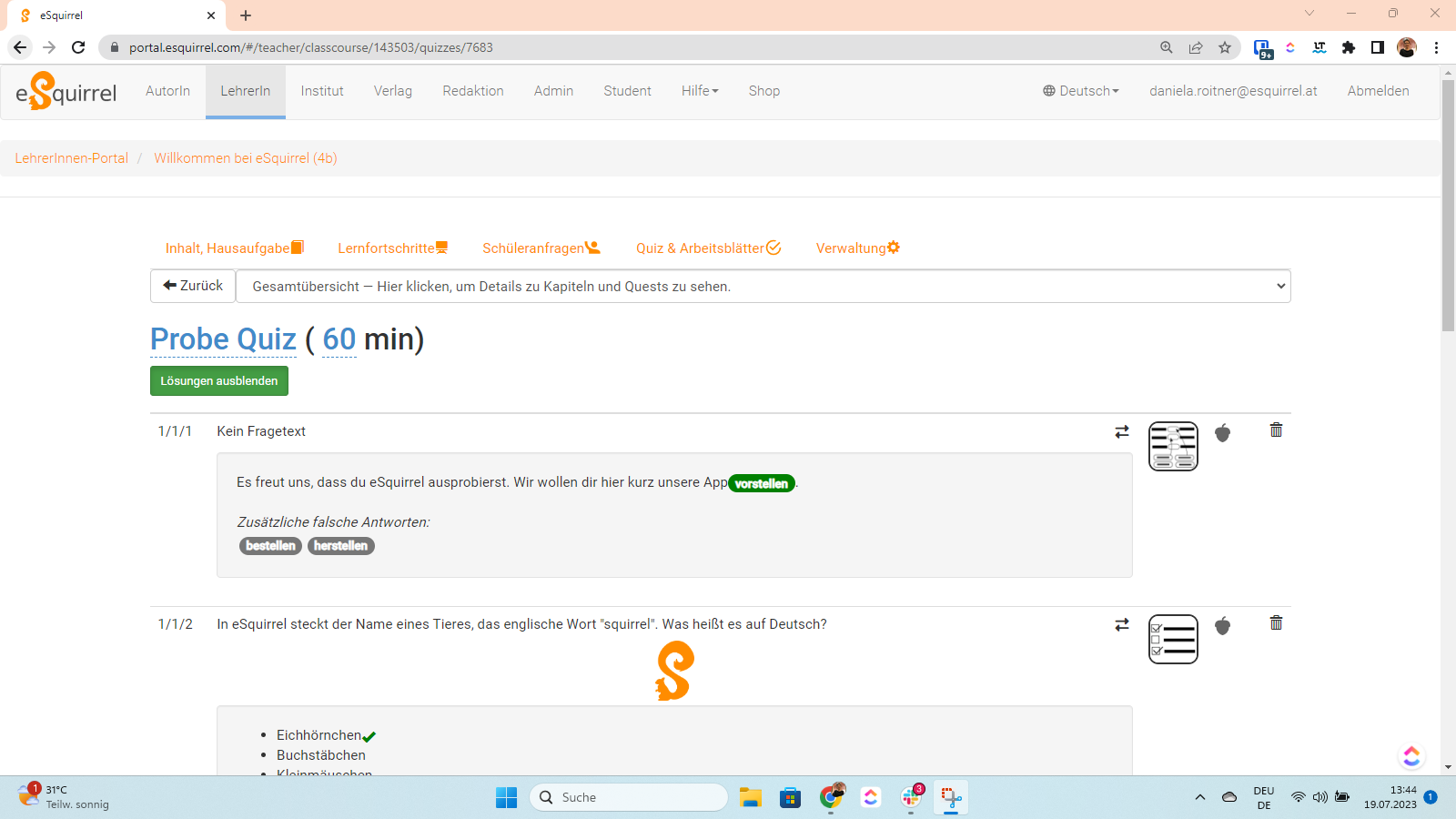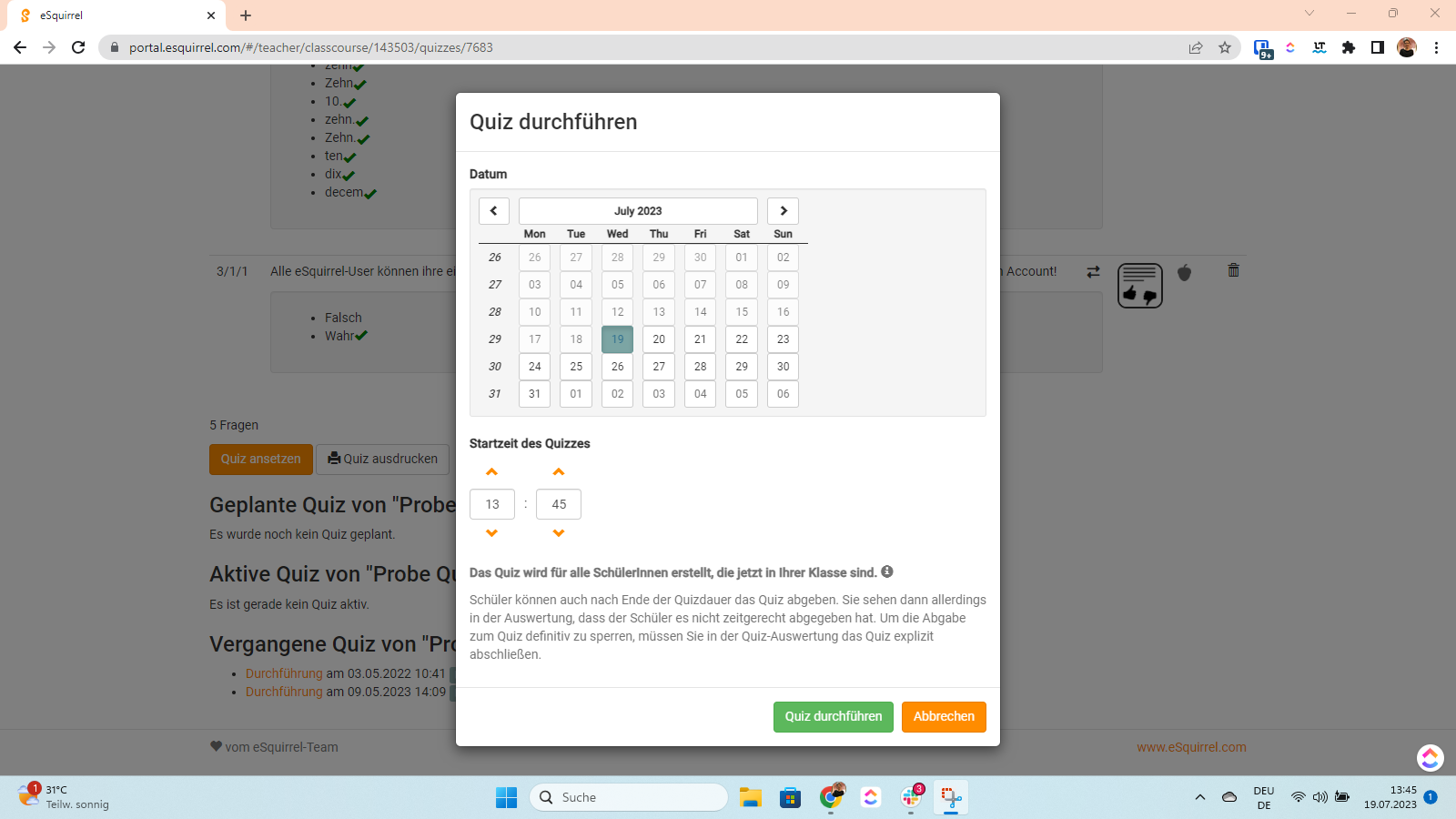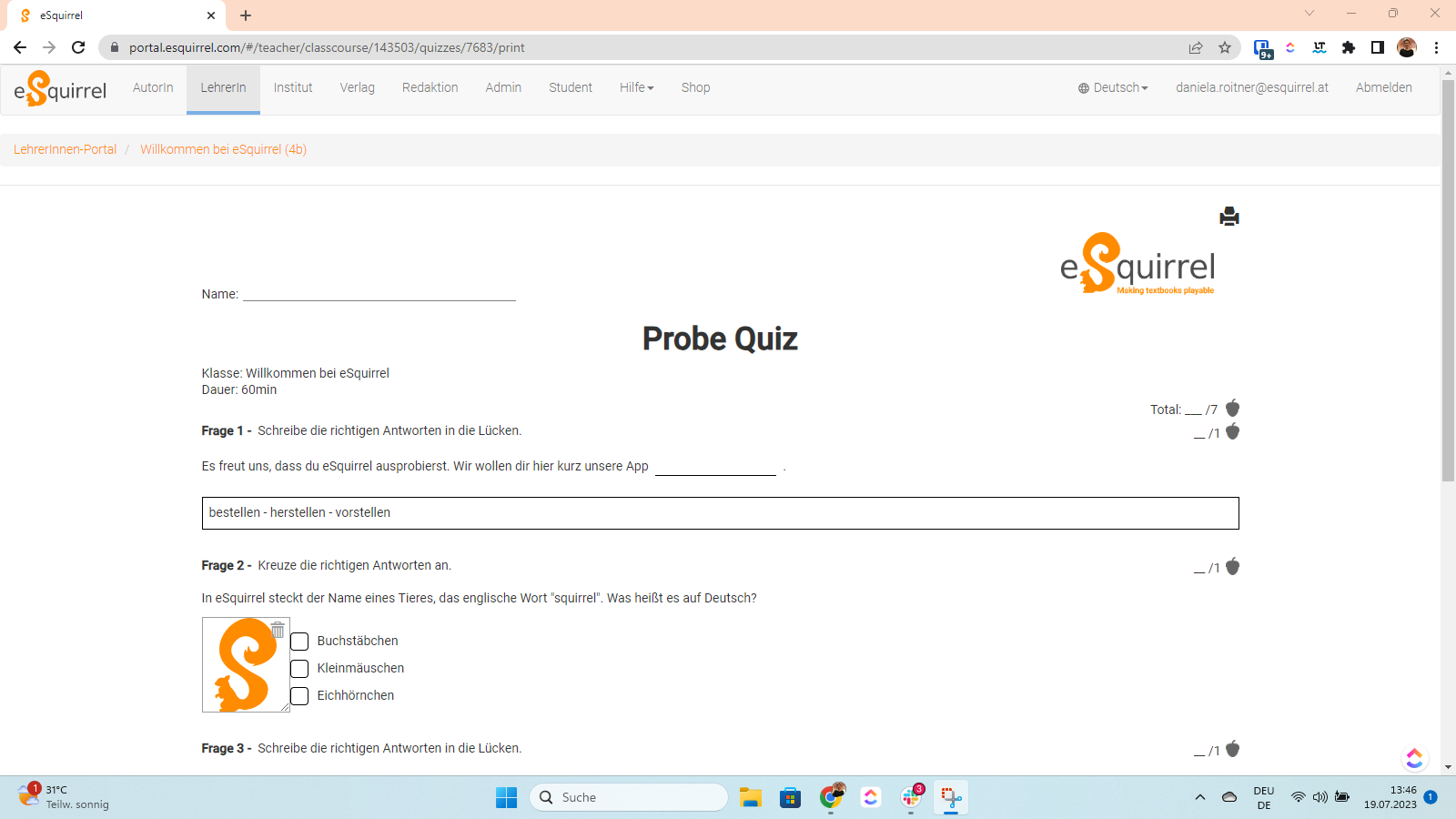How to teach with eSquirrel
Teach with eSquirrel
How to use eSquirrel in the classroom
There is no need to read any further to teach with eSquirrel. You can simply choose a course in our shop and further be guided step by step in the teacher portal. However, if you would like to find out more in advance about other possibilities eSquirrel provides, you have come to the right place.
Instructions – step by step

By loading the video, you agree to YouTube's privacy policy.
Learn more
TIPP
This video summarises the essential elements of eSquirrel within 2 minutes. More detailed videos can be found alongside the instructions below.
Choosing a course in the shop
In our shop you can find digital courses matching many textbooks and school subjects. There are courses that are matched to specific books as well as book-independent courses that are matched to the curriculum. Please send us your course request to [email protected] if your desired course is not listed, or create your own course free of charge in the authors tool.
Register yourself or create an account
- Open the link to the “portal” (portal.eSquirel.com).
- If you don’t have an eSquirrel account yet, you can create one by clicking on “create account”.
- After having entered your data, you will receive a confirmation email (if you have registered with an e-mail address) or text message (if you have registered with your mobile phone number). Click on the link sent to you to complete the creation of your account.
- You can then easily log in with your credentials.
Creating a new class in the teacher portal
When you are logged in to the portal, you will find the following sections on the top left corner of your browser: author, teacher and student. To be able to teach with eSquirrel a new class has to be created, which can be done in the teacher tab. Click on the following button in the teacher portal:
Afterwards select your desired course.
Show all courses: all available courses in our shop as well as the courses you have created will be displayed.
Show suggested courses only: Click on “change suggested courses” and select country, school type, school subject and level of education.
Enter a class name (e.g. 5A 2023)
Choose one of the following options:
I am getting the students places
The students will redeem the code in their book
The students will redeem the e-book+ code
The students will buy the course in the app
If you select “I am getting the students places” you will have the option to redeem a school licence access key or to skip this option.
Enter the number of places required for your class.
Select the desired duration of the course.
To test the course for 1 month free of charge, select “1 month”. You can renew your class after it expires under the “administration” tab (your students’ progress will not be lost) and pay the licence fee for the new terms via credit card or PayPal.After entering the payment details, you will receive the class code (incl. QR code) and the option to print out the instructions including the code for your students.

By loading the video, you agree to YouTube's privacy policy.
Learn more
Details for ordering by invoice or as teaching materials of your own choice.
Ordering a class licence via invoice or UeW
Select your desired course in the shop and then click on the option “class licence” and “teach”.
The option “1 month (free trial)” will take you to the teacher portal (see “creating a new class in the teacher portal”). If you choose a longer duration, you will see the price per person displayed in the menu. Enter your class name and the number of students and follow the ordering process.
Do you want to order by invoice or make your purchase via the teaching material of your own choice (UeW) of the textbook campaign (in Austria)?
In the order process, select “order as teaching material of your own choice (UeW)”, enter your school code and select “invoice”.
After the purchase, you will receive your invoice and a description of how to redeem the voucher code in the app or portal along with it. You will then have to sign the invoice with your school stamp and signature and return it via email – we will then take care of the submission to toe tax office for you.

By loading the video, you agree to YouTube's privacy policy.
Learn more
Inviting students to join a class
After having created the class in the teacher portal, you can easily invite your students to join the class using a class code in the form of a QR code, letter code or link. Students can scan the QR code with their smartphone or enter the class code in their eSquirrel app under the tab “join class”. In addition, you have the option to print out the instructions to join the class for your students, by clicking on “instructions for your students”.
Alternatively, you can access the options to join (QR code, class code, link) in the teacher portal via the “administration” tab of your eSquirrel class or print out the instructions for the students to distribute them.
Tipp:
Students can also log in to the eSquirrel student portal on any browser and join the class there, to access and practice the same learning content as on their smartphone or tablet.

By loading the video, you agree to YouTube's privacy policy.
Learn more
Digital teaching with the eSquirrel teacher portal
In the teacher portal you can see the learning progress of individual students or the entire class.
You are able to:
- Browse through the table of contents of the course
- View the answers to all questions (“cheat sheet”)
- Give quests as homework (with a deadline)
- Block/unblock quests
- Print out certificates
- Check individual learning progress (incl. export to Excel and printing it out)
- View learning analytics – evaluations of particularly difficult and easy questions for the whole class (incl. export to Excel and printing it out)
- Answer student queries
- Create quizzes and tests (incl. export to Excel and printing it out)
- Create worksheets with the worksheet generator
- Manage the class – via class code, printing instructions, renaming students, removing students, adding places, viewing the recovery code (incl. export to Excel and printing it out)

By loading the video, you agree to YouTube's privacy policy.
Learn more
optional: Writing your own courses
Do you want to create your own free of charge eSquirrel courses based on your own learning materials? Go to the author tool in the teacher portal and create your own course.
To help you get started in the author tool, here is a short guide to create your own course. Detailed instructions on how to create digitally optimised and pedagogically valuable assignments can be found in our authors’ guide.
The author tool is completely free of charge for both you and your students. You benefit from the same features as you do in the ready-made eSquirrel courses. The only difference is that you have to create the course content yourself.
Teaching scenarios
eSquirrel as a homework tool
Pupils can do their homework on their smartphone, tablet or computer, in line with the learning content they are working on in class.
Structure of the lesson: Teachers go through the regular learning content for their planned lesson in their face-to-face lessons. The eSquirrel app isn’t being used at school yet. As homework however, quests from the eSquirrel course are being assigned, which can be completed in the eSquirrel app or any browser.
Here’s how it works:
- Select the desired class.
- Go to the “content, homework” tab – the entire content of the course is being displayed here.
- Select the quests to be completed as homework.
- Click on the hourglass next to the quest and select a date and time and the homework is assigned to your students.
Advantages:
- Pupils can review the teaching materials in an entertaining manner and prepare for the upcoming lesson.
- Teachers do not have to correct every single homework assignment of every single student.
- Through the learning analytics, all assignments are automatically evaluated and teachers can see which students have struggled with which assignment or which ones are already perfectly mastered.
eSquirrel during class
Pupils practice what they have learned in the eSquirrel app directly in class and can repeat it interactively with the teacher.
Structure of the lesson: Teachers go through the regular learning content for the planned lesson during class. The eSquirrel app is used directly in the classroom during the lesson. Pupils immediately repeat what they have learned and work on tasks related to the lesson topics.
How it works:
- Select the desired course.
- Go to the “Content, homework” tab – the entire content of the course is displayed here.
- Lock those quests that are not needed for the lesson and thereby the preparation for the lesson is finished.
Advice:
Use the function “raise hand digitally” with your pupils. To do so, the students have to click on the question mark in the top right corner of the eSquirrel app for individual tasks in the course and select “ask teacher a question”. As a teacher, you can view the questions under the tab “student questions” in the portal. You can answer these questions directly in class or collect them for the upcoming class.
Advantages:
- Thanks to the playful aspects of the app, students can compete with their classmates.
- Teachers can use the subject matter creatively in their lessons.
- Lessons are more varied and playful.
- The “raise hand digitally” function allows you to respond directly to questions.
eSquirrel as a tool for lesson review
Teachers can quickly put together a quiz from the question pool and set it for a specific time. They will receive the evaluation of the quiz directly afterwards.
Structure of the lesson: Teachers compile a quiz in the eSquirrel portal within a few minutes. At the beginning of a lesson, students are asked to open the eSquirrel app and complete the quiz within the set time. The results can be discussed with the students directly afterwards, based on the analysed data.
How it works:
- Select the desired course.
- Go to the “quiz & worksheet” tab, enter a name and duration and click on “create quiz”.
- Click on the created quiz (lesson review) and select the desired questions from the eSquirrel course.
- Click on the “schedule quiz” and set a date.
- Alternatively you can print out the quiz and hand it out in class. You can make adjustments in the worksheet generator.
Advantages:
- You have created the lesson review within a few minutes and gotten the evaluation within seconds.
- You can discuss and act on the results immediately.
- Students no longer see whether or not they have answered CORRECTLY or WRONGLY, after each question, but rather see their result at the end of the quiz.
Do you have any further questions?
If you have technical or content-related questions, please write to us at [email protected] or call under +43 1 330 5453.