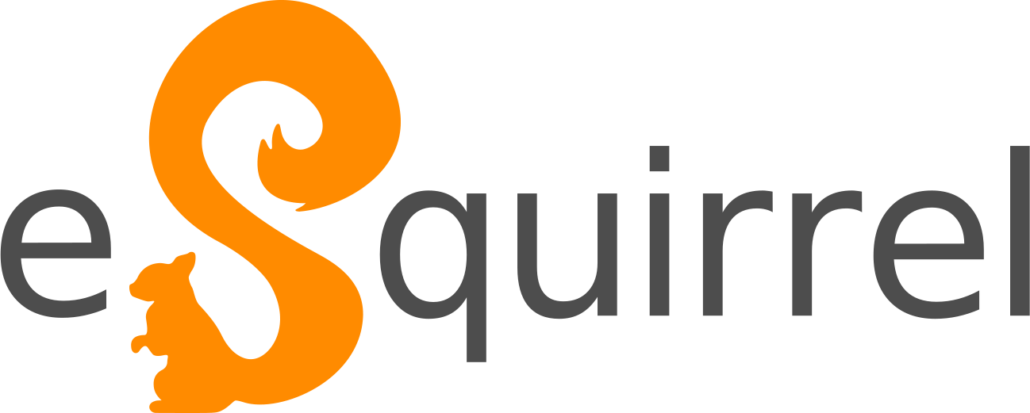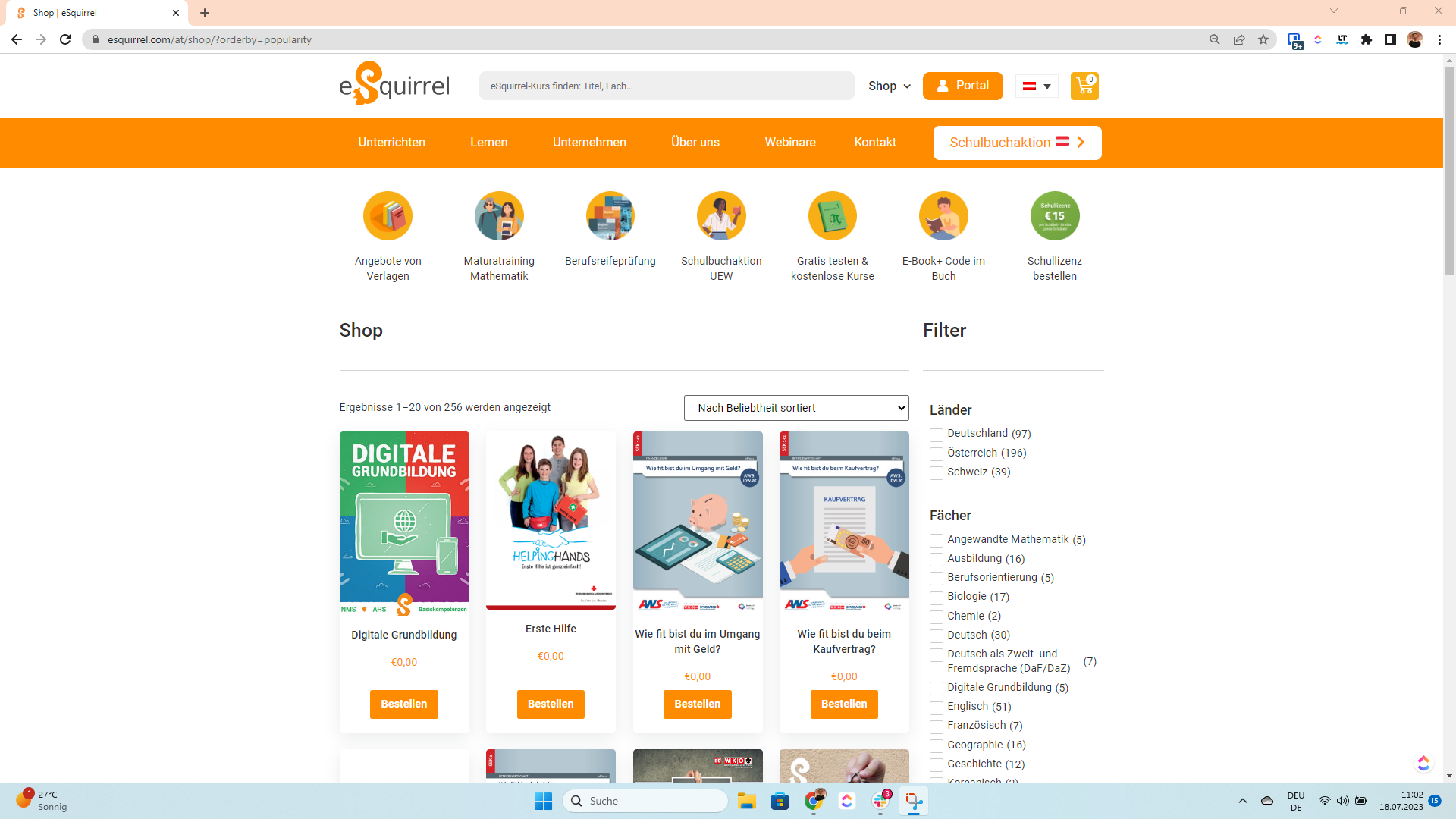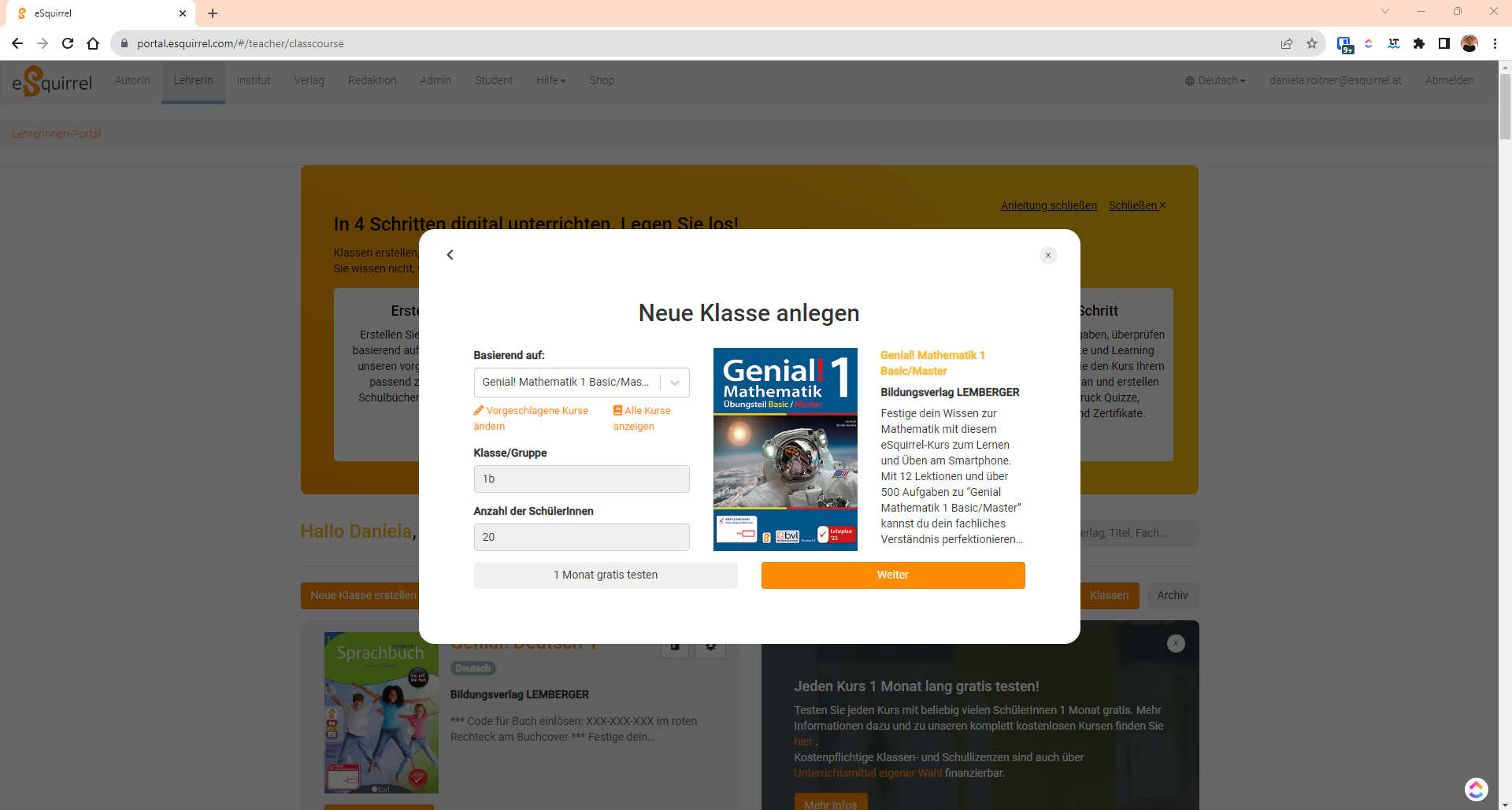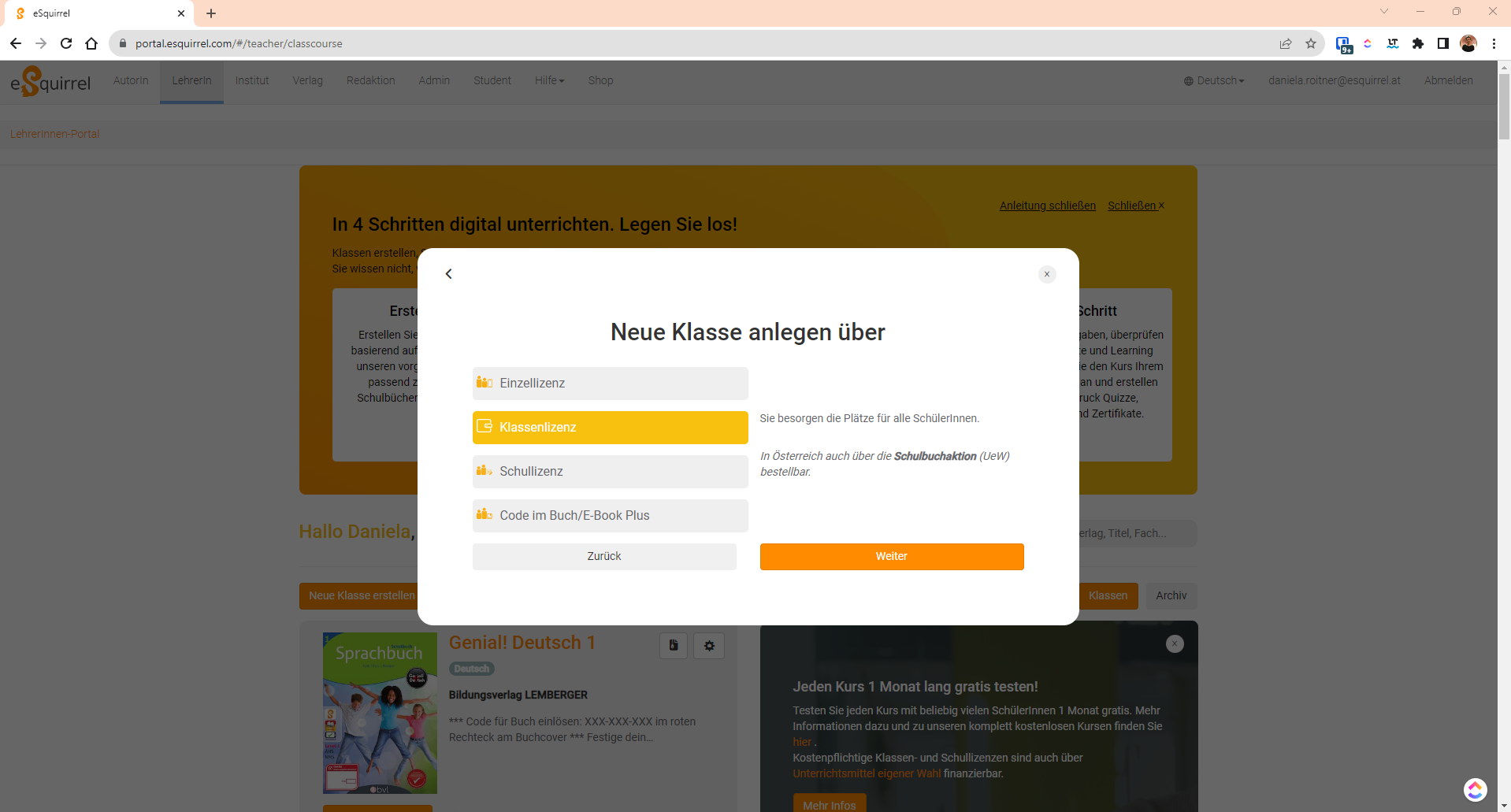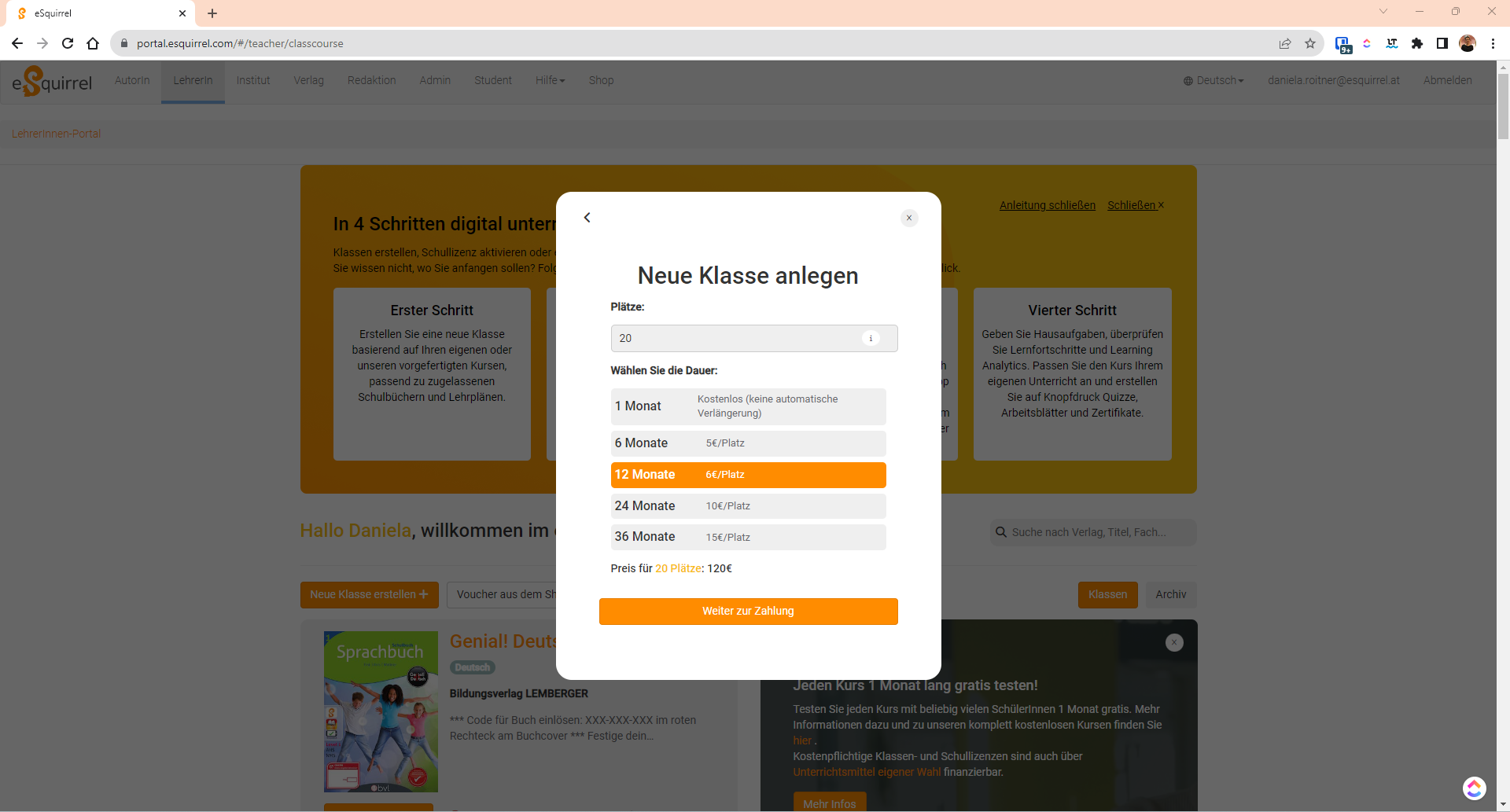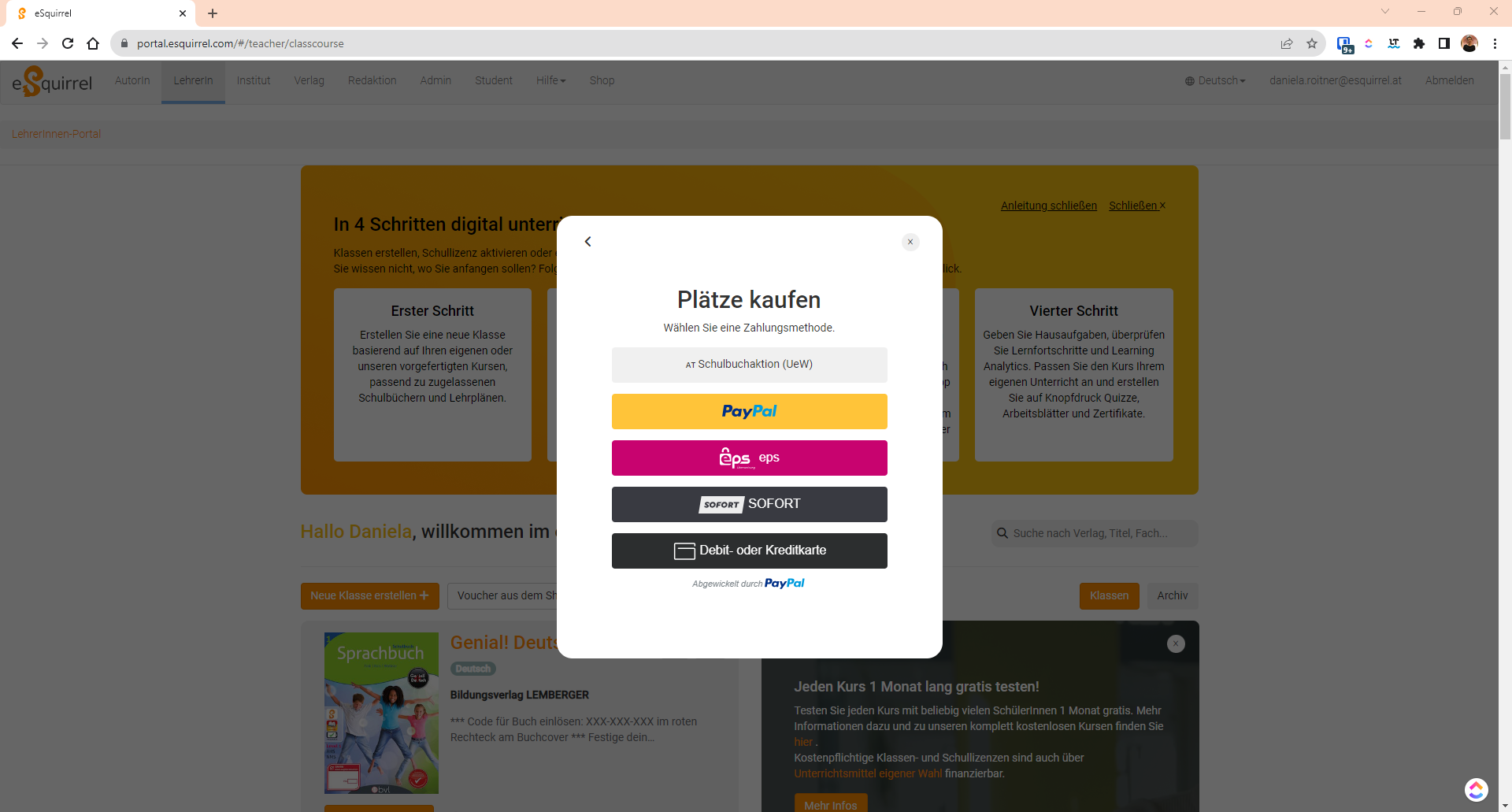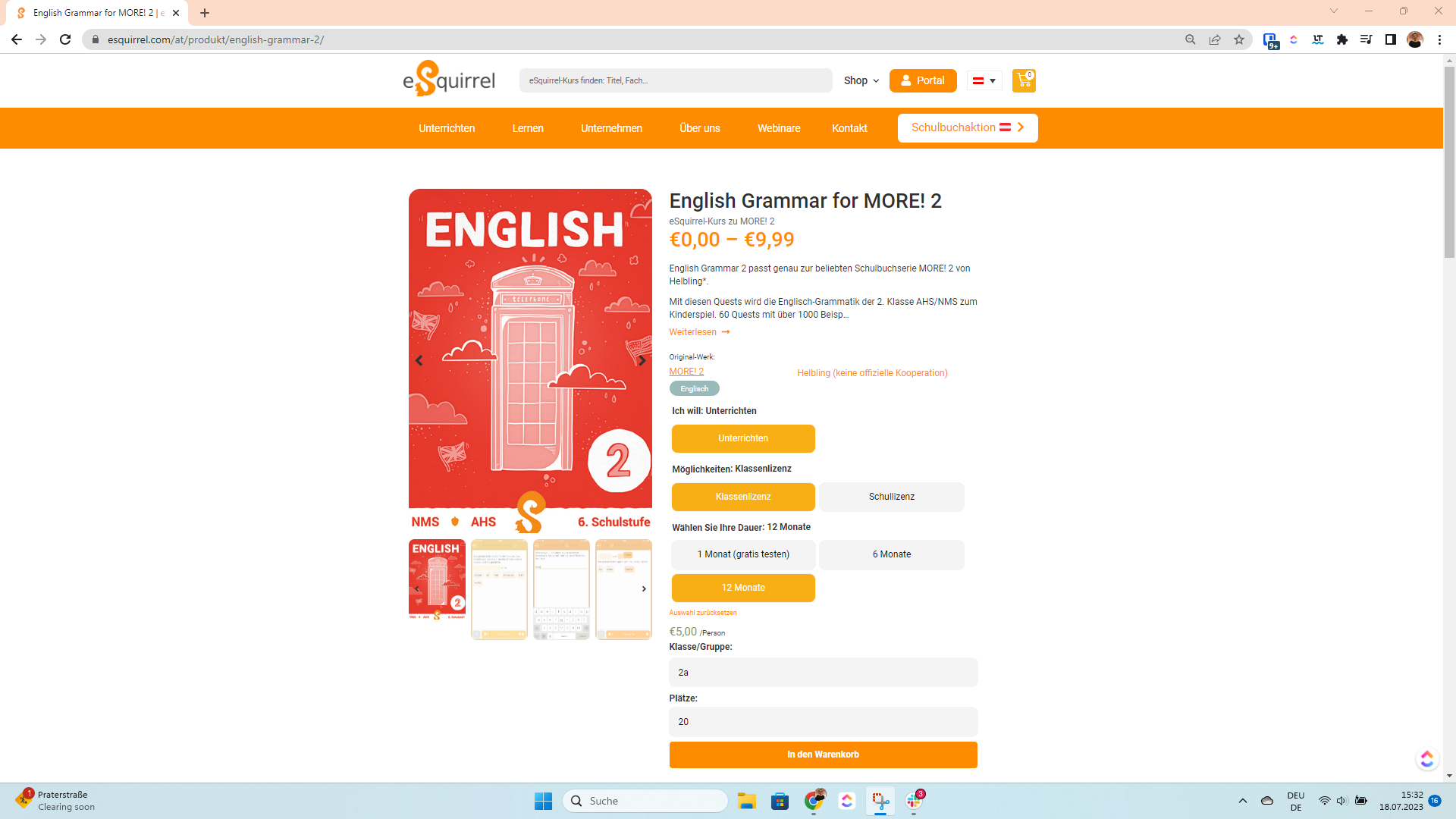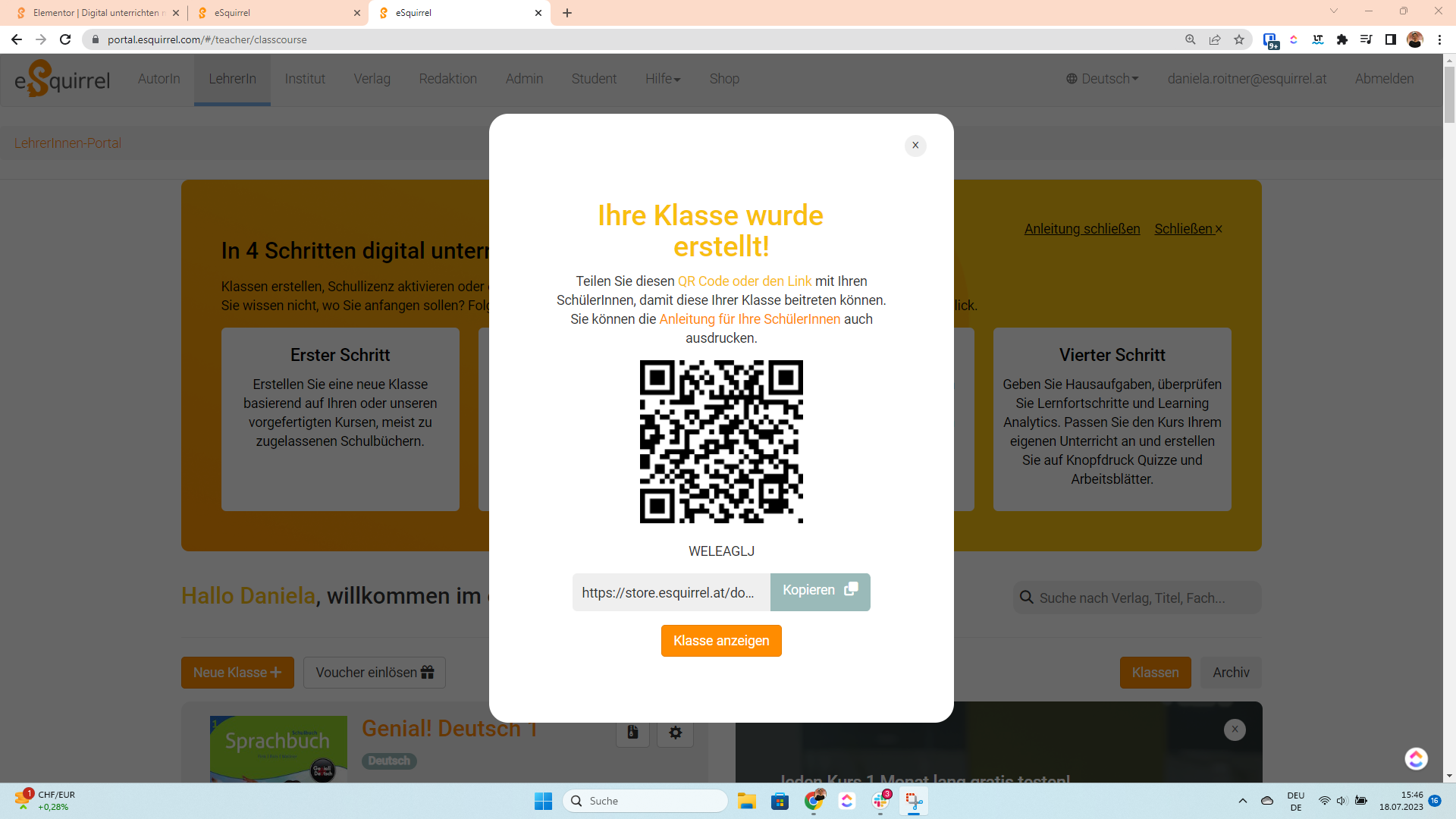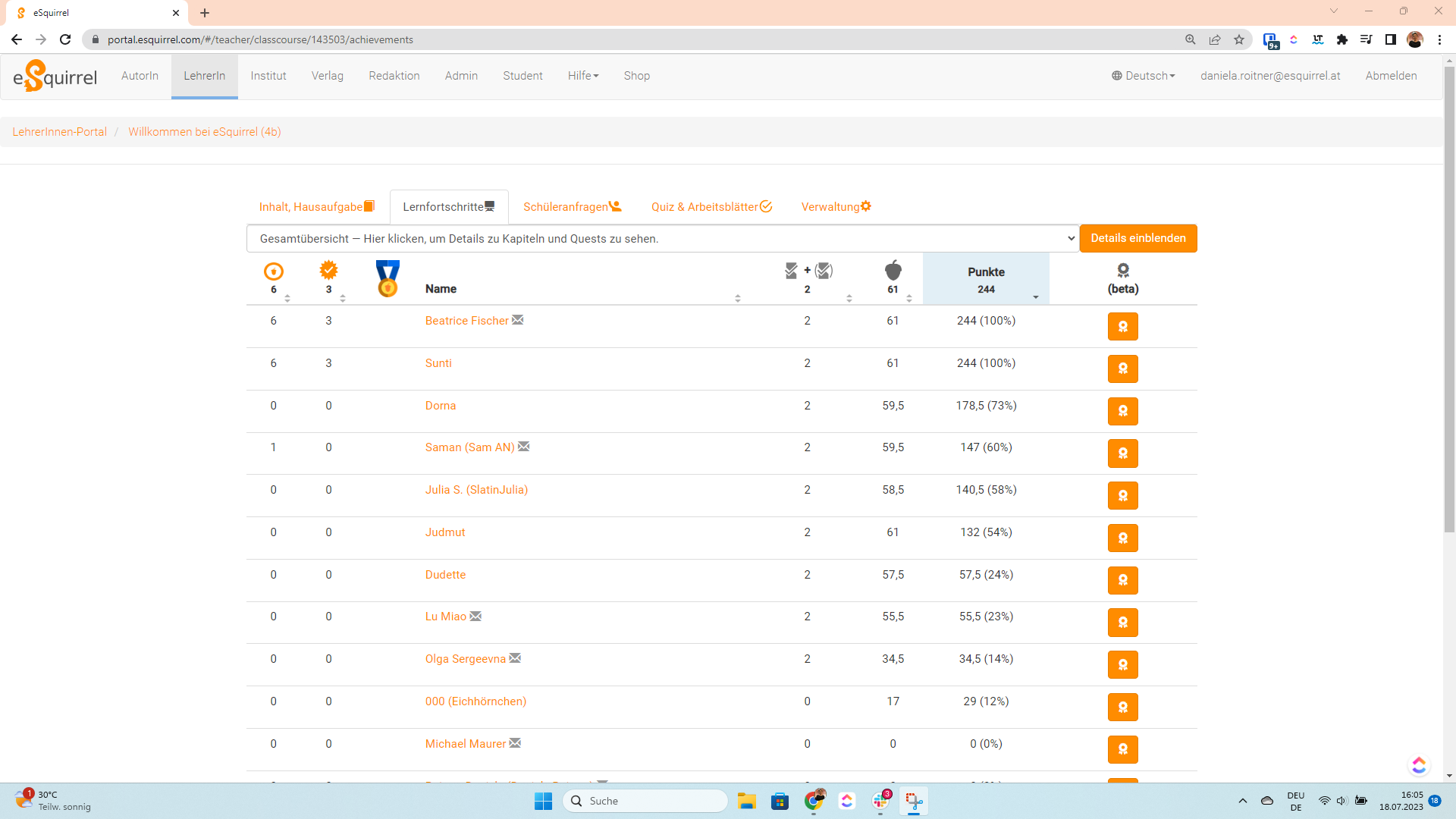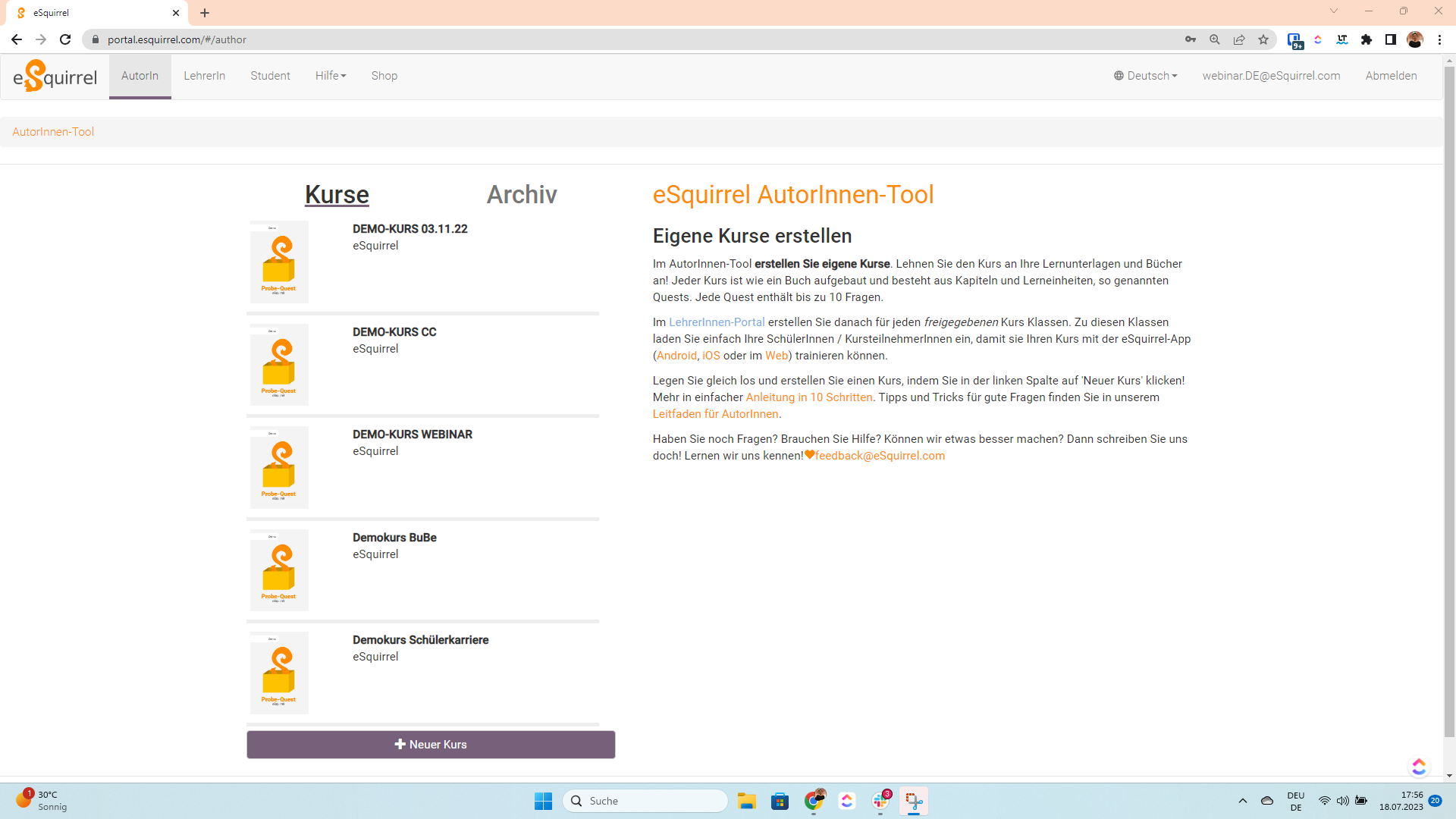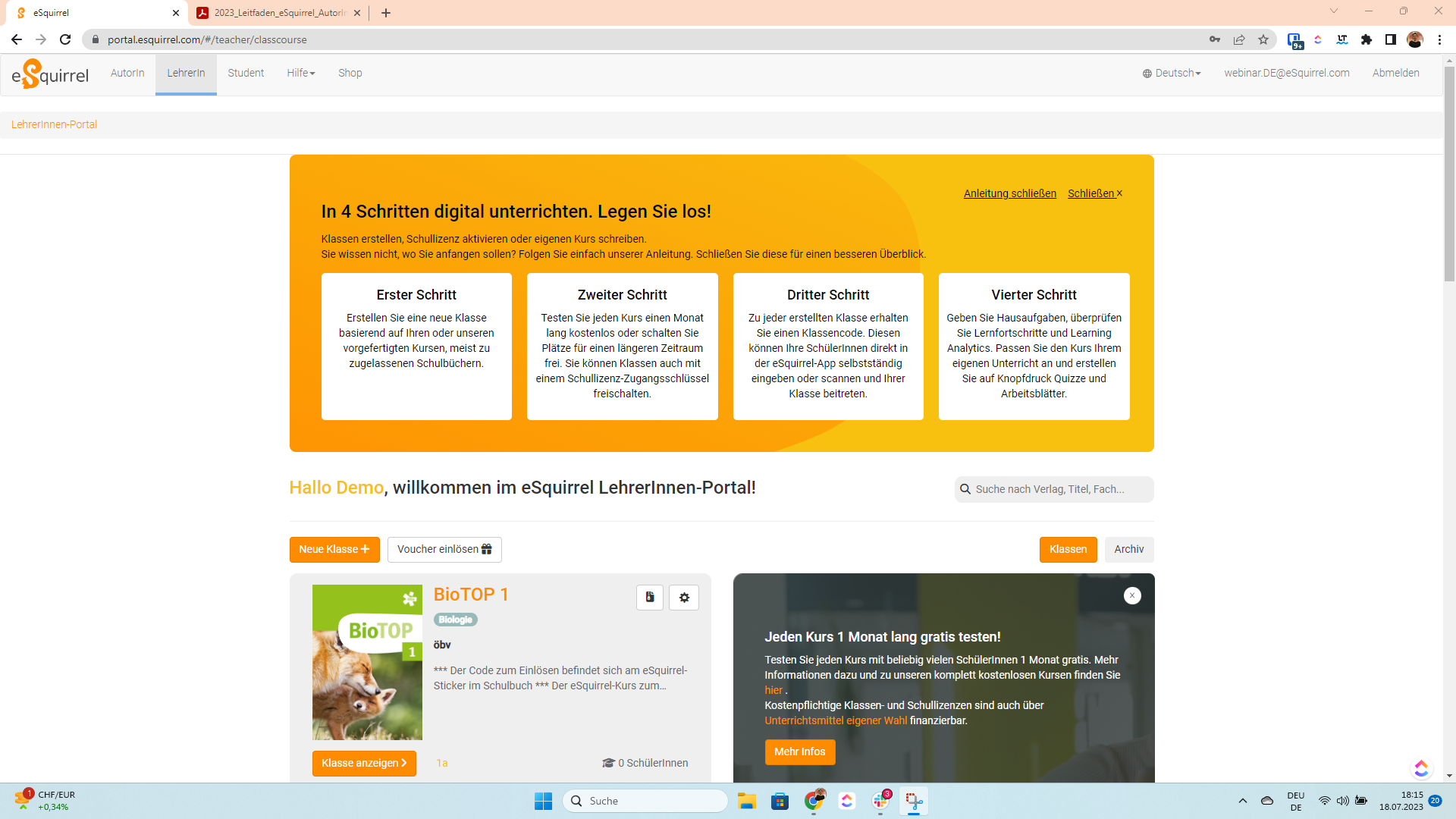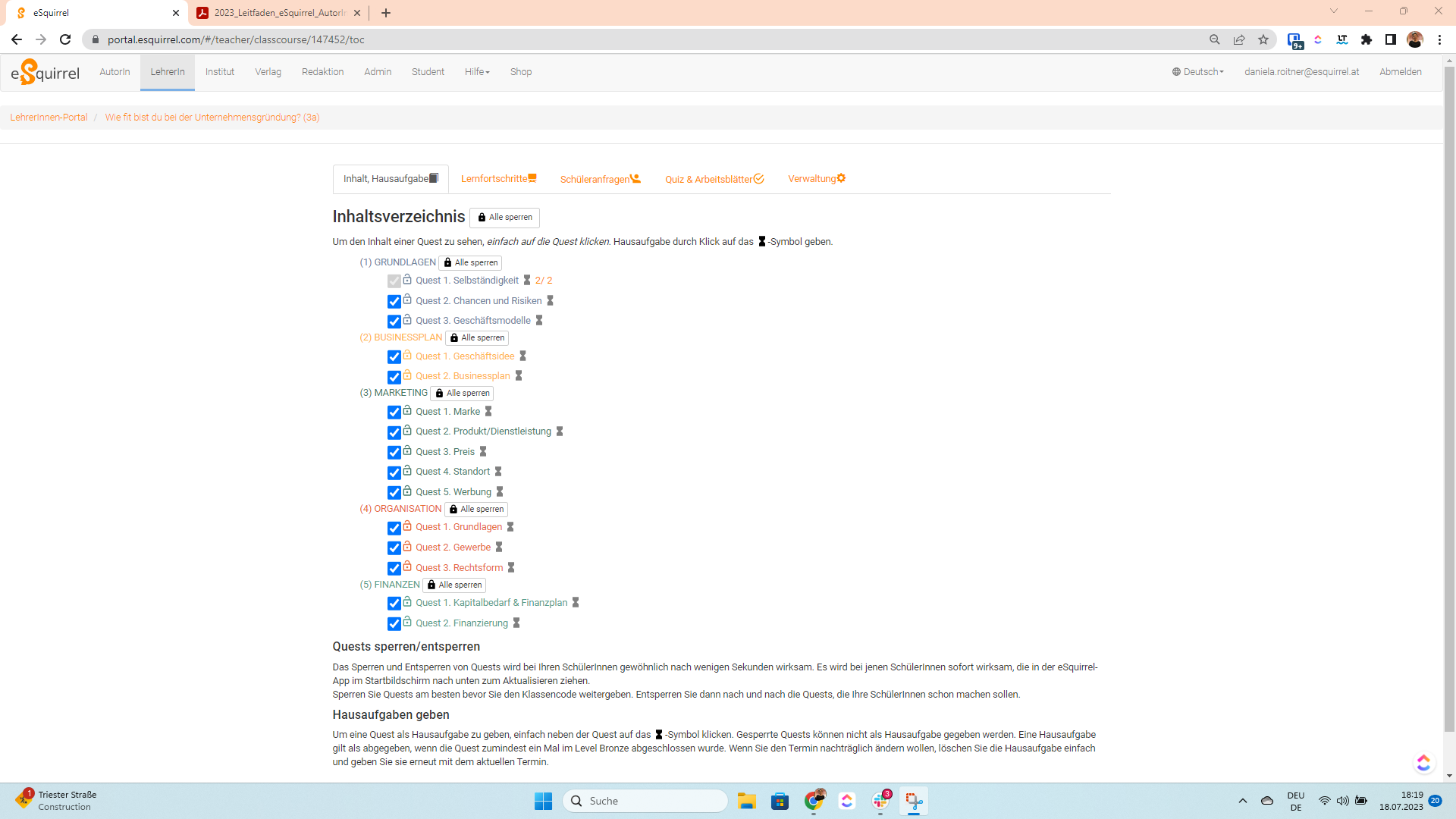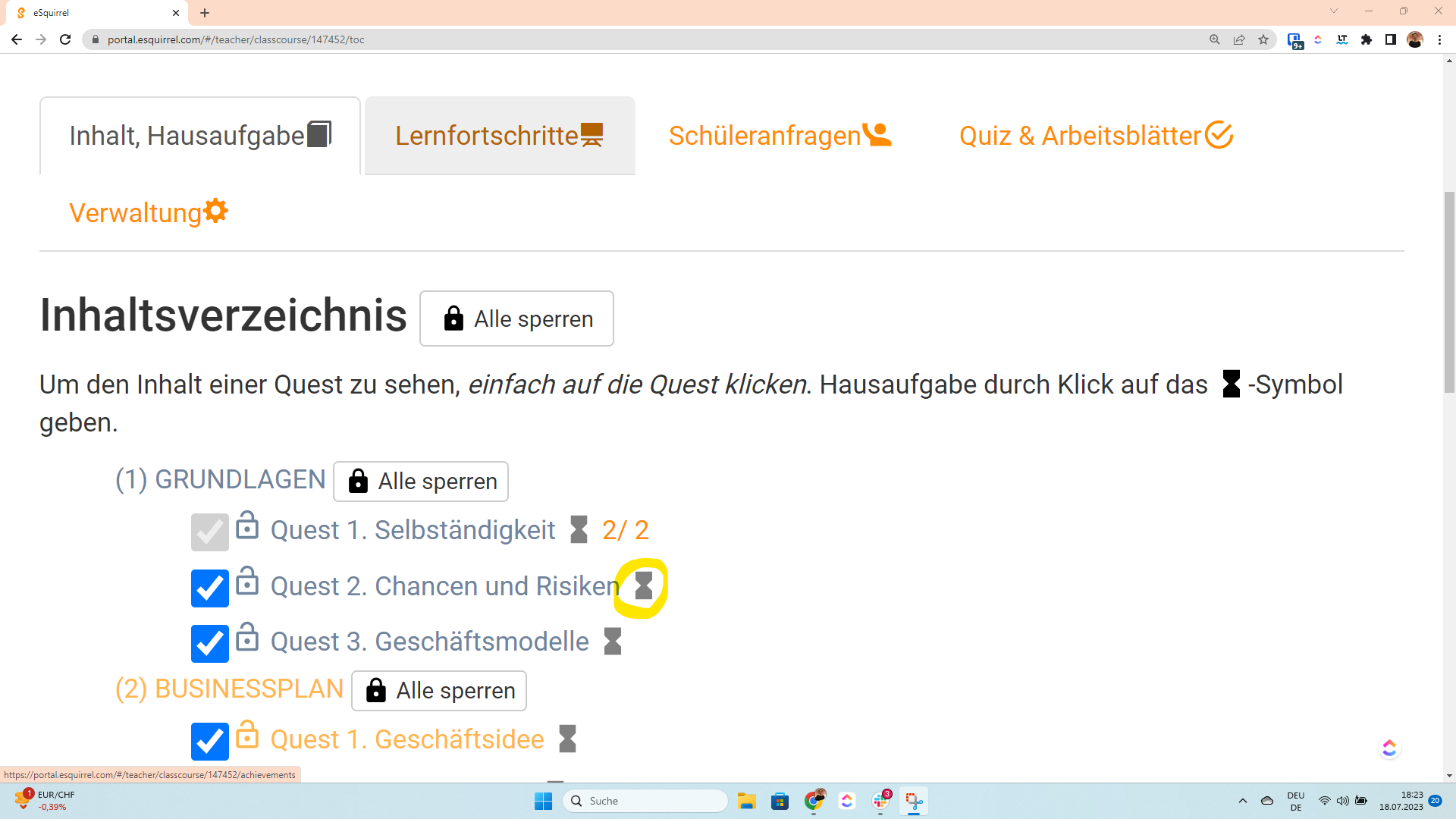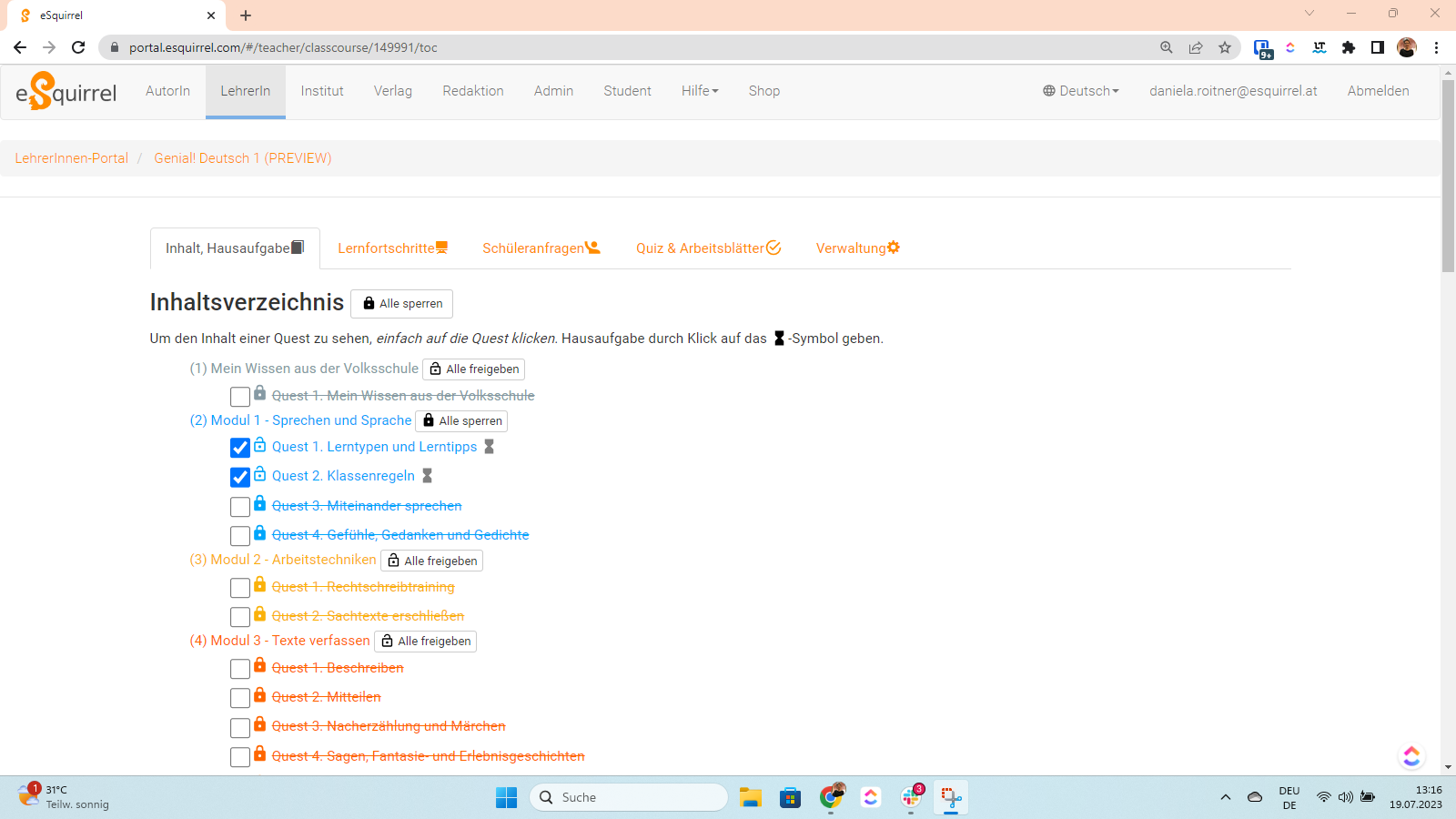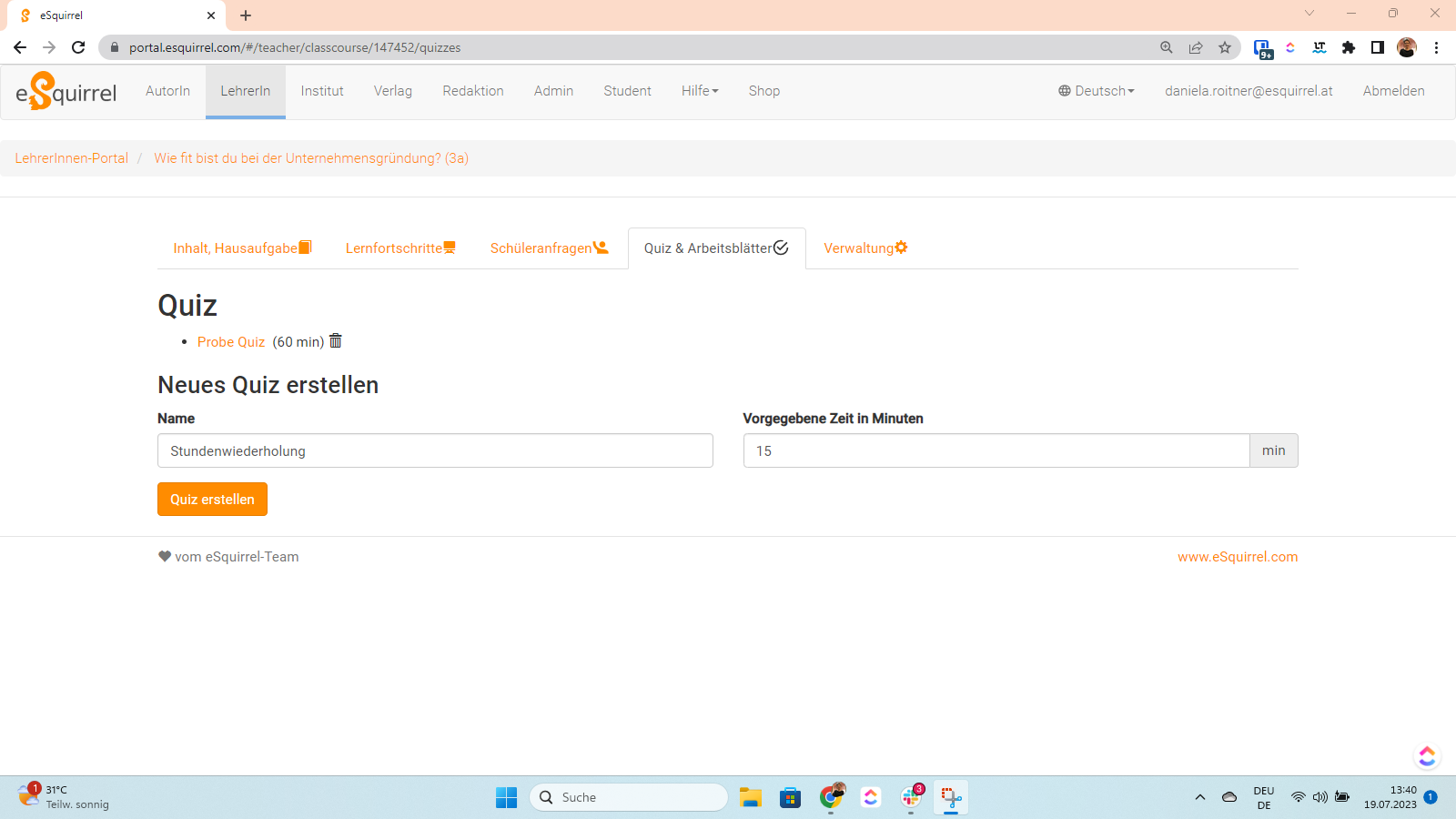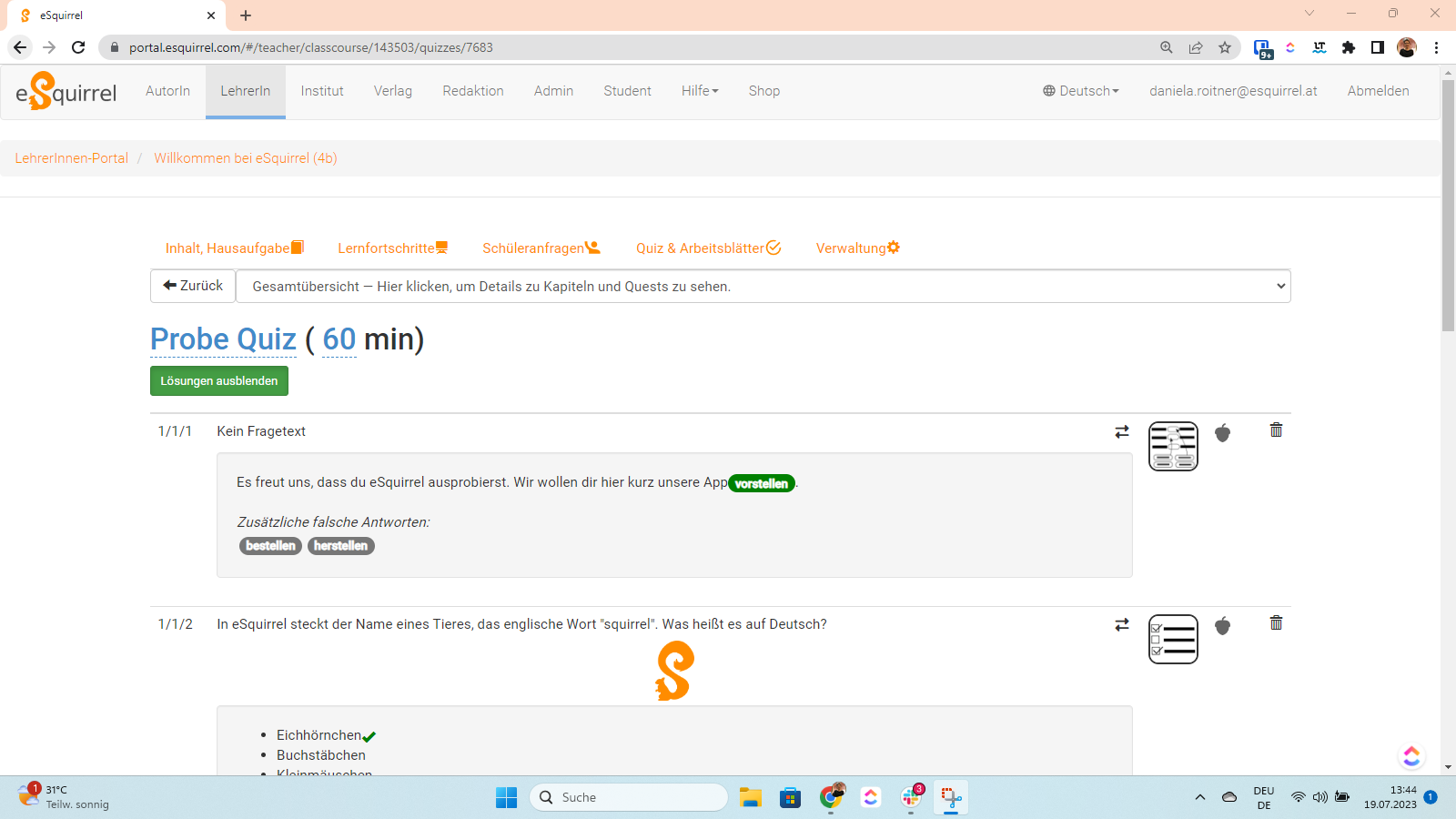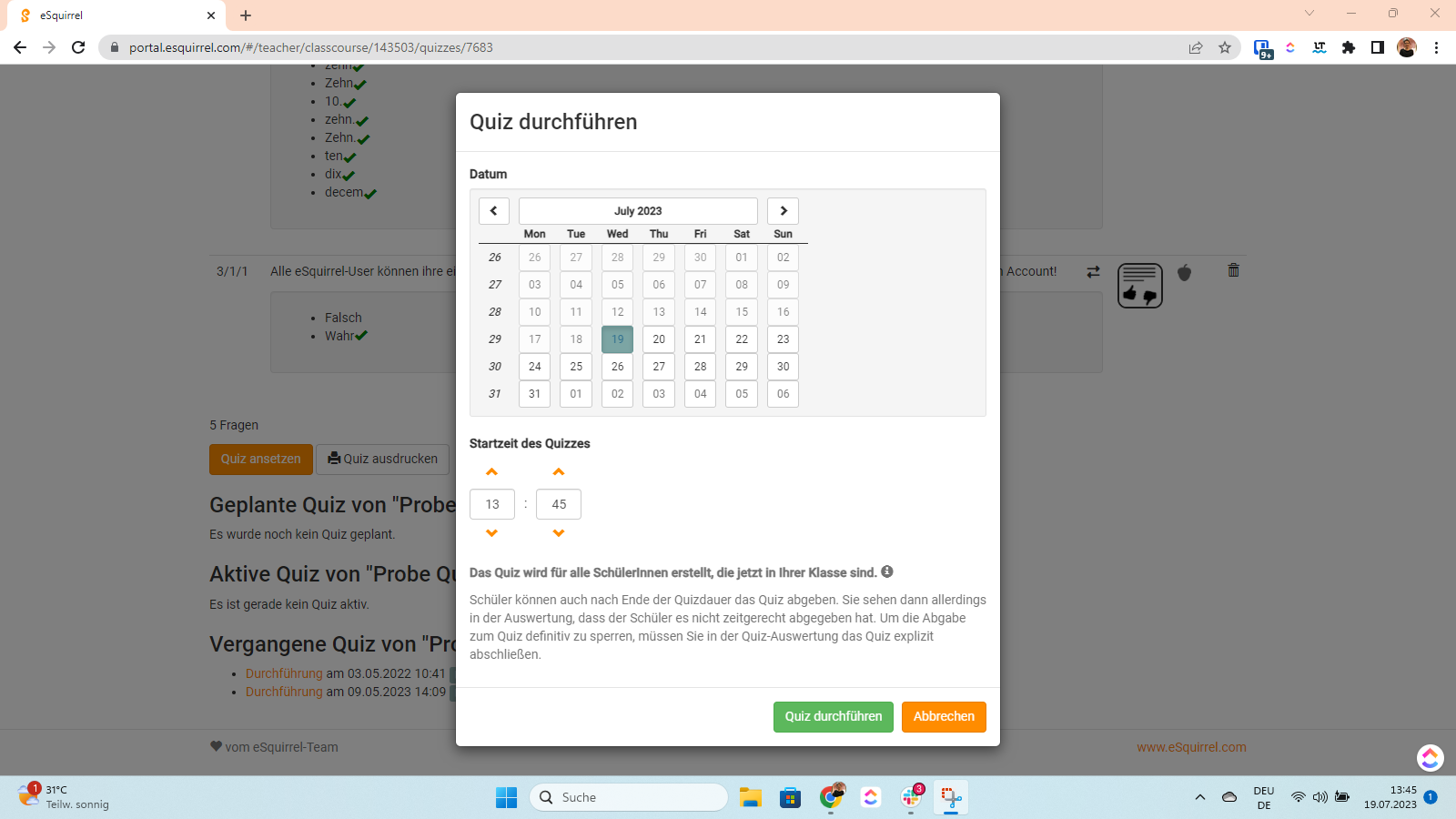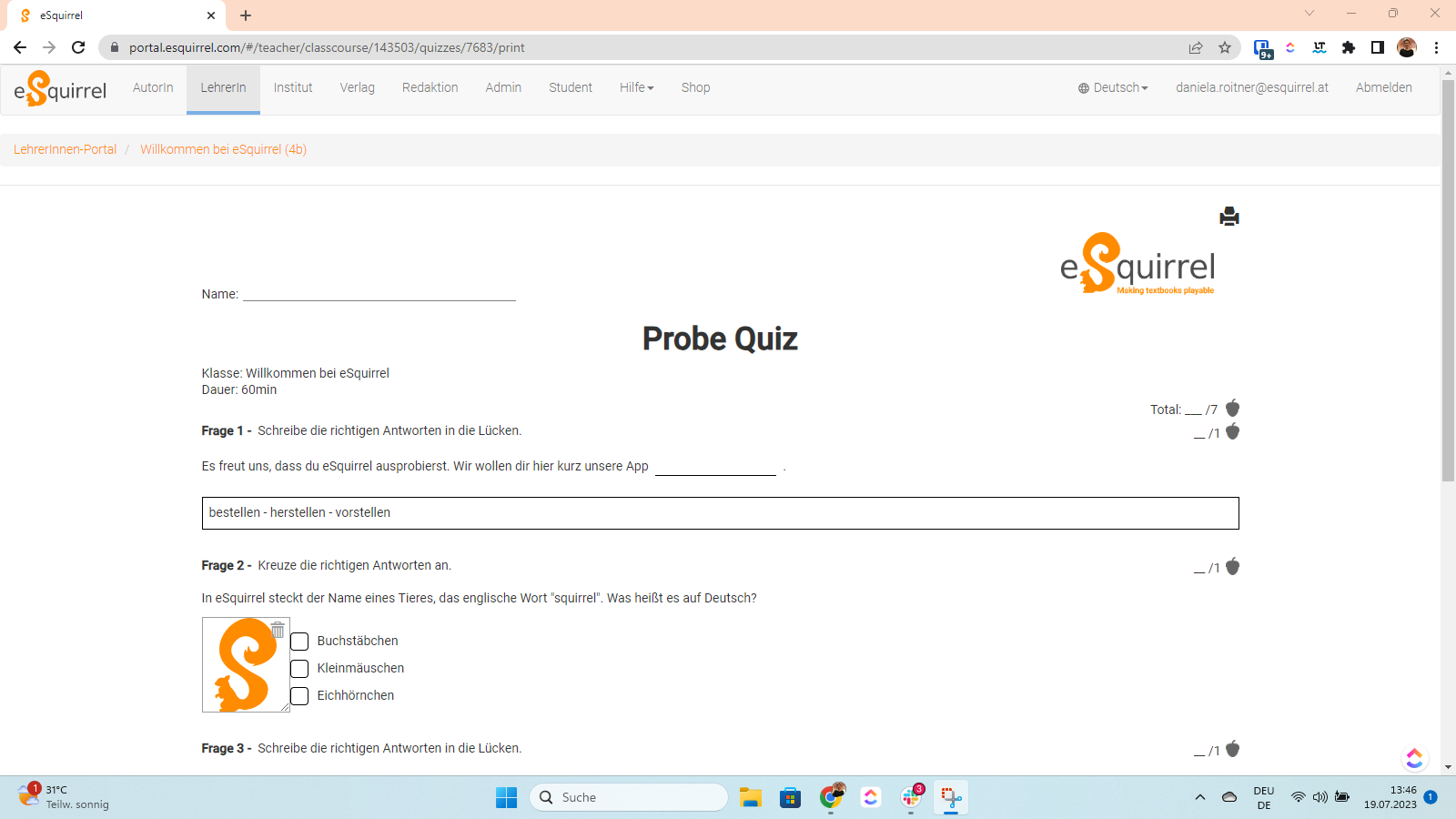Digital unterrichten mit eSquirrel

Willkommen im neuen Schuljahr: Jetzt Schullizenz 2025/26 bestellen und das ganze Jahr über profitieren ⇒ Zur Schullizenz
Sichern Sie sich die Schullizenz 25/26 noch zum alten Preis: Noch bis zum 31.7.2025 um € 15/SchülerIn bestellen ➡️ Zur Schullizenz
Digital unterrichten mit eSquirrel
Wie Sie eSquirrel im Unterricht einsetzen können
Um mit eSquirrel zu unterrichten, müssen Sie nicht weiterlesen. Sie können sich auch einfach einen Kurs im Shop aussuchen und sich dann im LehrerInnen-Portal Schritt für Schritt führen lassen. Wenn Sie sich jedoch vorab über weitere Möglichkeiten mit eSquirrel informieren möchten, sind Sie hier richtig.
Tipp: Kostenlose Online-Fortbildung:
eSquirrel: Die gamifizierte Lern-App für Schüler*innen
eSquirrel: Die gamifizierte Lern-App für SchülerInnen
In dieser Fortbildung lernen Sie die Lehr- und Lernplattform eSquirrel kennen. In den verschiedenen Modulen werden Sie durch die Kernfunktionen der App geführt und lernen, wie Sie das LehrerInnen-Portal für Hausaufgaben, Tests und Lernfortschrittsüberwachung nutzen können. Sie erfahren, wie Sie Inhalte und Klassen verwalten und werden ebenso in die Erstellung eigener Inhalte eingeführt. Außerdem erfahren Sie, wie eSquirrel das Lernen Ihrer SchülerInnen durch Gamification unterstützen und somit für mehr Motivation sorgen kann.
eSquirrel ist offzieller fobizz-Partner und bietet Ihnen somit neben einer kostenlosen Online-Fortbildung auch die Möglichkeit, sich über den fobizz-Single-Sign-On im eSquirrel-Portal einzuloggen.
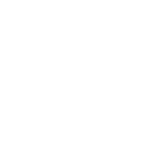
Schritt 1: Erstellen Sie einen Account
Registrieren Sie sich auf unserer LehrerInnen-Plattform und probieren Sie einen unserer vorgefertigten Kurse mit Ihrer Klasse gratis aus.
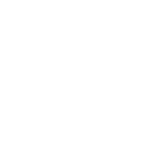
Schritt 2: Kurs suchen und auswählen
Erstellen Sie eine neue Klasse basierend auf Ihren oder unseren fix und fertig erstellten Kursen. Sobald Sie den Verkaufsprozess abgeschlossen haben, wird Ihr Kurs automatisch im Portal angezeigt. Kurse können per Rechnung direkt im Shop bestellt werden.
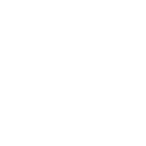
Schritt 3: Neue Klasse erstellen
Nach Erstellung der Klasse können Sie die Anleitung für die SchülerInnen direkt im Portal ganz einfach ausdrucken. Ihre SchülerInnen können den Kurs in der eSquirrel-App ansehen und zum Lernen und Wiederholen verwenden.
Anleitung – Schritt für Schritt

Mit dem Laden des Videos akzeptieren Sie die Datenschutzerklärung von YouTube.
Mehr erfahren
Tipp
Dieses Video fasst die wesentlichen Elemente von eSquirrel in 2 Minuten zusammen. Weiter unten finden Sie detailliertere Anleitungen für Ihren Unterricht mit eSquirrel.
Kurs im Shop aussuchen
In unserem Shop gibt es digitale Kurse passend zu vielen Schulbüchern und Schulfächern. Dabei gibt es sowohl Kurse, die auf bestimmte Bücher abgestimmt sind, als auch buchunabhängige Kurse, die auf den Lehrplan abgestimmt sind. Falls Ihr gewünschter Kurs nicht dabei ist, schreiben Sie uns Ihren Kurswunsch an [email protected] oder erstellen Sie Ihren eigenen Kurs kostenlos im AutorInnen-Tool.
Anmelden bzw. Account erstellen
- Öffnen Sie den Link zum “Portal” (portal.eSquirrel.com).
- Falls Sie noch keinen Account bei eSquirrel haben, können Sie diesen unter „Account erstellen“ anlegen.
- Nach Eingabe Ihrer Daten bekommen Sie eine Bestätigungsnachricht als Mail (wenn Sie sich mit einer Mailadresse registriert haben) oder als SMS (wenn Sie sich mit Ihrer Handynummer registriert haben). Klicken Sie auf den zugesandten Link, um die Account-Erstellung abzuschließen.
- Anschließend können Sie sich mit Ihren Zugangsdaten (E-Mail-Adresse, Telefonnummer, Facebook Login, Google Login, Apple Login oder Recovery-Code) ganz einfach anmelden.
Neue Klasse erstellen im LehrerInnen-Portal
- Danach wählen Sie Ihren gewünschten Kurs aus:
- Alle Kurse anzeigen: Es werden Ihnen alle im Shop verfügbaren sowie alle von Ihnen selbst erstellten Kurse angezeigt.
- Nur vorgeschlagene Kurse anzeigen: Es werden Ihnen nur jene Kurse angezeigt, die zu Ihrer Vorauswahl (Schultyp & Fächer) passen. Diese Einstellungen können Sie jederzeit unter “Vorgeschlagene Kurse anpassen” ändern.
- Geben Sie einen Klassennamen ein (z.B. 5A) und die Anzahl der benötigten Plätze für Ihre Klasse ein.
⇒ Um den Kurs 1 Monat gratis zu testen, (keine automatische Verlängerung, keine Angabe von Zahlungsdaten notwendig) klicken Sie auf “1 Monat gratis testen” und können sofort loslegen. Sie können die Klasse nach Ablauf des Probemonats unter dem Reiter “Verwaltung” verlängern.
⇒ Sie wollen Klassenlizenzen für einen längeren Zeitraum bestellen? Klicken Sie auf “Weiter” und wählen Sie unter “Neue Klasse anlegen über” aus folgenden Möglichkeiten:
- Einzellizenz: Jede SchülerIn besorgt sich den Kurs selbst im In-App Store.
- Klassenlizenz: Sie besorgen die Plätze für alle SchülerInnen. (In Österreich auch über die Schulbuchaktion (UeW) bestellbar.)
- Schullizenz: Sie nutzen Ihren Schullizenz-Schlüssel für alle SchülerInnen. (In Österreich auch über die Schulbuchaktion (UeW) bestellbar.)
- Code im Buch / E-Book Plus: Jede SchülerIn löst den Code aus dem Schulbuch in der App ein.
- Bei Auswahl “Klassenlizenz” geben Sie Ihre gewünschte Laufzeit des Kurses ein (z.B. 12 Monate).
- Geben Sie Ihre Rechnungsdaten an und wählen Sie Ihre Zahlungsmethode (PayPal, eps, Sofortüberweisung oder Kreditkarte).
- NEU: Als österreichische Schule können Sie ab sofort auch die Zahlungsmethode “Schulbuchaktion UeW” wählen. Sie werden im Anschluss in unseren Shop weitergeleitet. Wir kümmern uns für Sie um die Einreichung beim Finanzamt.
- Nach Abschluss der Zahlung bzw. Bestätigung der UeW-Rechnung erhalten Sie den Klassencode (inkl. QR-Code). Diesen können Sie inkl. Anleitung für Ihre SchülerInnen auszudrucken.

Mit dem Laden des Videos akzeptieren Sie die Datenschutzerklärung von YouTube.
Mehr erfahren
Klassenlizenz über Rechnung bzw. UeW bestellen
Suchen Sie sich in unserem Shop Ihren gewünschten Kurs aus. Wählen Sie die Option “Klassenlizenz” und anschließend “Unterrichten”.
Die Option “1 Monat (gratis testen)” führt Sie ins LehrerInnen-Portal (siehe “Neue Klasse erstellen im LehrerInnen-Portal”). Bei Wahl einer längeren Laufzeit sehen Sie im Menü den Preis pro Person angezeigt. Geben Sie Ihren Klassennamen und die SchülerInnenanzahl an und folgen Sie dem Bestellprozess.
Sie wollen per Rechnung bestellen oder Ihren Kauf via Unterrichtsmittel eigener Wahl (UeW) der Schulbuchaktion (in Österreich) abwickeln? Wählen Sie im Bestellprozess “Als Unterrichtsmittel eigener Wahl (UeW) bestellen”, geben Sie Ihre Schulkennzahl an und wählen Sie “per Rechnung”.
Nach dem Kauf erhalten Sie mit der Rechnung eine Beschreibung zum Einlösen des Voucher-Codes in der App bzw. im Portal. Sie unterzeichnen die Rechnung mit Schulstempel und Unterschrift und senden diese eingescannt an uns zurück – wir übernehmen für Sie die Einreichung beim Finanzamt.

Mit dem Laden des Videos akzeptieren Sie die Datenschutzerklärung von YouTube.
Mehr erfahren
SchülerInnen in eine Klasse einladen
Nach Erstellung der Klasse im LehrerInnen-Portal können Sie Ihre SchülerInnen ganz einfach mittels Klassencode in Form eines QR-Codes bzw. Buchstabencodes oder Link der Klasse hinzufügen. Die SchülerInnen scannen den QR-Code mit ihrem Smartphone oder geben den Klassencode in ihrer eSquirrel-App unter “Klasse beitreten” ein. Zusätzlich haben Sie die Möglichkeit, eine Anleitung für Ihre SchülerInnen auszudrucken. Klicken Sie hierfür auf “Anleitung für Ihre SchülerInnen”.
Alternativ können Sie im LehrerInnen-Portal über den Reiter “Verwaltung” Ihrer eSquirrel-Klasse die Anmeldemöglichkeiten (QR-Code, Klassencode, Link) aufrufen oder von dort aus die Anleitung für die SchülerInnen drucken und verteilen.
Tipp:
SchülerInnen können sich ebenso im Web unter eSquirrel Student anmelden und dort der Klasse beitreten und die gleichen Lerninhalte wie am Smartphone oder Tablet üben.

Mit dem Laden des Videos akzeptieren Sie die Datenschutzerklärung von YouTube.
Mehr erfahren
Digital unterrichten mit dem eSquirrel-LehrerInnen-Portal
Im LehrerInnen-Portal sehen Sie die Lernfortschritte der einzelnen SchülerInnen bzw. der gesamten Klasse. Sie können dort:
- Durch das Inhaltsverzeichnis des Kurses blättern
- Antworten zu allen Fragen einsehen (“Cheat sheet”)
- Quests als Hausaufgabe geben (mit Deadline)
- Quests sperren/freigeben
- Urkunden ausdrucken
- Individuelle Lernfortschritte überprüfen (inkl. Export in Excel und Druck)
- Learning Analytics einsehen – Auswertungen über besonders schwierige und einfache Fragen für die gesamte Klasse (inkl. Export in Excel und Druck)
- SchülerInnenanfragen beantworten
- Quiz und Lernkontrollen erstellen (inkl. Export in Excel und Druck)
- Arbeitsblätter mit dem Arbeitsblatt-Generator erstellen
- Die Klasse verwalten – Klassencode einsehen, Anleitung ausdrucken, SchülerInnen umbenennen, SchülerInnen entfernen, Plätze hinzufügen, Recovery Code einsehen (inkl. Export in Excel und Druck)

Mit dem Laden des Videos akzeptieren Sie die Datenschutzerklärung von YouTube.
Mehr erfahren
Optional: Eigene Kurse schreiben
Sie wollen kostenlos Ihre eigenen eSquirrel-Kurse basierend auf Ihren eigenen Lernunterlagen erstellen? Wechseln Sie im LehrerInnen-Portal auf das AutorInnen-Tool und erstellen Sie Ihren eigenen Kurs.
Zum leichteren Einstieg in das AutorInnen-Tool finden Sie hier eine kurze Anleitung zum Erstellen eigener Kurse. Detaillierte Informationen zur Erstellung digital optimierter und pädagogisch wertvoller Aufgaben finden Sie in unserem Leitfaden für AutorInnen.
Das AutorInnen-Tool ist sowohl für Sie als auch für Ihre SchülerInnen komplett kostenlos verwendbar. Sie profitieren von den gleichen Features wie beim Kauf vorgefertigter eSquirrel-Kurse. Einzig die Inhalte müssen Sie selbst erstellen.
Unterrichtsszenarien
eSquirrel als Hausaufgabentool
SchülerInnen können passend zu den im Unterricht erarbeiteten Lerninhalten ihre Hausaufgaben am Smartphone, Tablet oder im Web erledigen.
Aufbau des Unterrichts: LehrerInnen gehen im Präsenzunterricht die regulären Lerninhalte für die geplante Unterrichtseinheit durch. Es wird vor Ort in der Schule noch nicht mit der eSquirrel-App gearbeitet. Als Hausaufgabe werden Quests aus dem eSquirrel-Kurs aufgegeben, die in der eSquirrel-App erledigt werden können.
So funktioniert’s:
- Den gewünschten Kurs auswählen.
- Zum Reiter “Inhalt, Hausaufgabe” wechseln – hier wird der gesamte Inhalt des Kurses angezeigt.
- Quests auswählen, die als Hausaufgabe erledigt werden sollen.
- Auf die Sanduhr neben der Quest klicken und einen Tag mit Uhrzeit auswählen. Fertig ist die Vergabe der Hausaufgabe.
Vorteile:
- SchülerInnen können den Unterrichtsstoff auf unterhaltsame Weise wiederholen und sich für die kommende Stunde vorbereiten.
- LehrerInnen müssen nicht jede einzelne Hausaufgabe von jeder/jedes einzelnen/einzelner Schülers/Schülerin korrigieren.
- Durch die Learning Analytics werden alle Aufgaben automatisch ausgewertet und LehrerInnen sehen, welche SchülerInnen sich bei welcher Aufgabe schwergetan haben bzw. welche schon perfekt beherrscht werden.
eSquirrel im Unterricht
SchülerInnen üben direkt im Unterricht den gelernten Stoff in der eSquirrel-App und können diesen interaktiv gemeinsam mit dem/der LehrerIn wiederholen.
Aufbau des Unterrichts: LehrerInnen gehen im Präsenzunterricht die regulären Lerninhalte für die geplante Unterrichtseinheit durch. Die eSquirrel-App wird direkt in der Klasse während des Unterrichts eingesetzt. SchülerInnen wiederholen das Gelernte sofort und erarbeiten Aufgaben zum Unterrichtsthema.
So funktioniert’s:
- Den gewünschten Kurs auswählen.
- Zum Reiter “Inhalt, Hausaufgabe” wechseln – hier wird der gesamte Inhalt des Kurses angezeigt.
- Jene Quests sperren, die für die Unterrichtseinheit nicht benötigt werden. Fertig ist die Vorbereitung für den Unterricht.
Tipp:
Nutzen Sie die Funktion “Digital aufzeigen” mit Ihren SchülerInnen. Hierfür klicken die SchülerInnen bei einzelnen Aufgaben im Kurs in der eSquirrel-App auf das Fragezeichen rechts oben und wählen “Frage an LehrerIn stellen”. Als LehrerIn können Sie die Fragen unter dem Reiter “Schüleranfragen” einsehen. Sie können diese Fragen direkt im Unterricht beantworten oder für die kommende Einheit sammeln.
Vorteile:
- Dank der spielerischen Aspekte der App können sich SchülerInnen mit MitschülerInnen messen.
- LehrerInnen können den Unterrichtsstoff kreativ verarbeitet im Unterricht einsetzen.
- Der Unterricht gestaltet sich abwechslungsreicher und spielerischer.
- Durch die Funktion „Digital Aufzeigen“ können Sie direkt auf Fragen eingehen.
eSquirrel als Tool für die Stundenwiederholung
LehrerInnen stellen in kürzester Zeit ein Quiz aus dem Fragenpool zusammen und setzen dieses zu einem bestimmten Zeitpunkt für eine gewisse Dauer an. Die Auswertung des Quiz erhalten sie direkt im Anschluss.
Aufbau des Unterrichts: LehrerInnen stellen im eSquirrel-Portal in wenigen Minuten ein Quiz zusammen. Zu Beginn der Einheit werden die SchülerInnen aufgefordert, die eSquirrel-App zu öffnen und innerhalb der festgesetzten Dauer das Quiz zu absolvieren. Die Ergebnisse können direkt im Anschluss anhand der ausgewerteten Daten mit den SchülerInnen besprochen werden.
So funktioniert’s:
- Den gewünschten Kurs auswählen.
- Zum Reiter „Quiz & Arbeitsblätter“ gehen, Namen und Dauer angeben und auf „Quiz erstellen“ klicken.
- Klicken Sie auf das erstellte Quiz (Stundenwiederholung) und wählen Sie die gewünschten Fragen aus dem eSquirrel-Kurse.
- Klicken Sie auf „Quiz ansetzen“ und setzen Sie ein Datum fest.
- Alternativ: Drucken Sie das Quiz und teilen Sie es in der Klasse aus. Sie können hierfür noch Anpassungen im Arbeitsblatt-Generator vornehmen.
Vorteile:
- Sie haben die Stundenwiederholung innerhalb weniger Minuten erstellt und in Sekunden ausgewertet.
- Die Ergebnisse können Sie direkt besprechen und darauf eingehen.
- SchülerInnen sehen nicht mehr nach jeder Frage, ob diese RICHTIG oder FALSCH beantwortet wurde, aber sie sehen am Ende des Quiz ihr Resultat.
Sie haben noch Fragen?
Schreiben Sie uns bei technischen oder inhaltlichen Fragen an [email protected] oder rufen Sie an unter +43 1 330 5453 an.