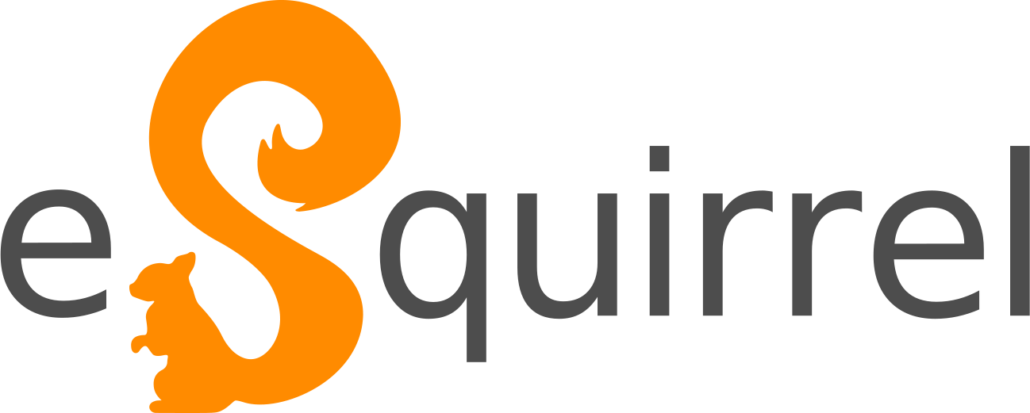FAQ – Cornelsen
FAQ – Cornelsen Üben
Finden Sie die Antwort nicht in dieser Anleitung oder gibt es ein technisches Problem, schreiben Sie uns einfach an [email protected].
Allgemein
Fehler oder Verbesserungsvorschläge melden Sie uns bitte unter [email protected].
Anmelden und Account erstellen
Oft liegt es daran, dass die Telefonnummer oder die E-Mail-Adresse falsch eingegeben wurde. Schon ein kleiner Zahlendreher oder ein vergessener Buchstabe kann zu diesem Problem führen. Falls du dir nicht sicher bist, ob du deine Telefonnummer oder E-Mail-Adresse richtig eingegeben hast, starte die Erstellung des Accounts von vorne und achte dieses Mal genau darauf, dass jeder Buchstabe und jede Ziffer stimmt. Falls du deine Telefonnummer oder E-Mail-Adresse überprüft hast und dir sicher bist, dass alles stimmt und du aber trotzdem nichts bekommen hast, fordere den Bestätigungslink nochmals an.
Ganz einfach mit der gleichen E-Mail-Adresse bzw. der gleichen Telefonnummer, mit der du dich auch im LehrerInnen-Portal angemeldet hast. Du kannst eSquirrel überall mit dem gleichen Account verwenden – egal, ob Smartphone, Tablet oder Web und egal, ob als SchülerIn, LehrerIn oder AutorIn
Wenn du dein Passwort vergessen hast, setze dir ganz einfach ein neues Passwort. Falls du die E-Mail-Adresse oder Telefonnummer nicht mehr weißt, mit der du deinen Account erstellt hast, kannst du verschiedene Varianten beim Anmelden ausprobieren. eSquirrel teilt dir dann mit, ob es den Account schon gibt oder nicht.
Setze dir in deinem Profil einfach die E-Mail-Adresse und die Telefonnummer, mit der du dich anmelden möchtest. Du kannst dir dann aussuchen, womit du dich anmelden möchtest. Falls du aber schon zwei verschiedene Accounts erstellt hast, einen mit Telefonnummer und den anderen mit E-Mail-Adresse, musst du zuerst die Telefonnummer/E-Mail-Adresse bei einem Account entfernen, bevor du sie beim anderen Account als Kontaktmöglichkeit hinzufügen kannst.
Setze dir in deinem Profil einfach die E-Mail-Adresse, über die du erreichbar sein möchtest.
Setze dir in deinem Profil einfach die neue E-Mail-Adresse oder Telefonnummer. Du kannst dein Profil jederzeit aktualisieren.
Kurse und Klassen
Du erhältst von deiner LehrerIn einen Klassencode. Dieser Klassencode besteht aus ca 8 Buchstaben. Es gibt ihn auch in der Form eines QR-Codes.
Gehe in der Cornelsen Üben-App (oder im Web unter Cornelsen Üben Student) auf „Klasse beitreten“ und gib den Klassencode ein. In der App kannst du alternativ den QR-Code scannen.
Du kannst danach von jedem deiner Geräte auf diesen Kurs und die Lernfortschritte zugreifen, solange du dich immer mit dem gleichen Account anmeldest.
Du befindest dich im Level Bronze, sobald du eine Quest 1x abgeschlossen hast. Du kannst dann die Quest zeitversetzt wiederholen. Dadurch erhältst du nicht nur mehr Nüsse und steigerst deine Level, sondern du merkst dir das Erlernte viel besser.
Deine Nüsse sind ab den höheren Leveln mehr wert. Bitte beachte dabei, dass sie sich nicht addieren, sondern sie ersetzen den vorigen Punktestand der Quest.
Level | Wartezeit | Punkte | |
 | Quest noch nicht abgeschlossen | Du kannst die Quest jederzeit starten | Du hast noch keine Nüsse gesammelt |
 | Bronze | Wartezeit danach für Level Silber: 1 Tag | Deine gesamte Punktezahl für die Quest = Die Nüsse vom Level Bronze x 1 |
 | Silber | Wartezeit danach für Level Gold: 3 Tage | Deine gesamte Punktezahl = Die Nüsse vom Level Silber x 2 |
 | Gold | Wartezeit danach für das epische Level: 9 Tage | Deine gesamte Punktezahl = Die Nüsse vom Level Gold x 3 |
 | Episch | Du hast die Quest gemeistert! | Deine gesamte Punktezahl = Die Nüsse vom epischen Level x 4 |
Datenschutz und Rechtliches
Beim Erstellen einer Klasse wird eine Anleitung zum Installieren der App (inkl. Klassencode) erstellt, den Sie ausdrucken können. Bei der Anleitung befindet sich ein Formular, auf dem Sie die relevantesten DSGVO-konformen Datenschutzbestimmungen zusammengefasst finden. Sie können dieses Formular von den SchülerInnen ausfüllen lassen. Sind Ihre SchülerInnen unter 14 (in Deutschland unter 16) müssen Ihre Erziehungsberechtigten das Formular unterschreiben. Hier finden Sie das Formular, das auch bei der Erstellung einer Klasse angezeigt wird. Sie finden dieses Formular auch in Ihrer Klasse unter „Verwaltung“ direkt beim Klassencode.
Nein. Gerade in den Oberstufenklassen können die SchülerInnen, da über 14, schon selbst den Datenschutzbestimmungen zustimmen. Dies geschieht bei der Registrierung in der App oder auf der Webseite. Auch für die Unterstufe wäre dies problemlos möglich, da auch hier die erforderliche Zustimmung der Eltern ebenfalls über die App eingeholt wird.
Zusätzlich dazu haben wir auch ein praktisches Formular für Ihre SchülerInnen, wo diese den Datenschutzbestimmungen auch in Papierform zustimmen können: Dies ist optional – die rechtlich bindende Zustimmung zur Verwendung der Plattform wird schon in der App (oder im Web) selbst getätigt.
Ihre SchülerInnen müssen daher keine Nicknames verwenden. Sie können ganz normal die Plattform verwenden, da sie über die Verarbeitung ihrer Daten rechtmäßig informiert wurden und dem zugestimmt haben.
Falls es hier wider Erwarten dennoch Bedenken geben sollte, teilen Sie uns diese bitte unter [email protected] mit, damit wir sie klären können.
Bitte schreib uns eine E-Mail an [email protected]
Bitte schreib uns eine E-Mail an [email protected]
Bitte schreib uns eine E-Mail an [email protected]
Finden Sie die Antwort nicht in dieser Anleitung oder gibt es ein technisches Problem, schreiben Sie uns einfach an [email protected].